'>
이걸 보면 Miracast : 그래픽 드라이버에서 지원되지 않음 오류 DxDiag ?걱정하지 마세요. 일반적으로 전혀 고치는 것이 어렵지 않습니다.
Miracast 수정 : 그래픽 드라이버에서 지원되지 않음
아래의 모든 수정 사항은 윈도우 10 과 8 . 모두 시도 할 필요는 없습니다. 문제가 해결 될 때까지 목록을 확인하십시오.
수정 1 : 그래픽 카드 드라이버를 이전 버전으로 롤백
일부 그래픽 카드 제조업체는 Miracast . 그래서 우리는 드라이버를 이전 버전으로 롤백 그래서 Miracast 공장. 그렇게하려면 :
- 키보드에서 Windows 로고 키 과 아르 자형 동시에 복사하여 붙여 넣기 devmgmt.msc 상자에 넣고 확인 .

- 찾아서 두 번 클릭하십시오. 디스플레이 어댑터 (일명. 그래픽 카드 , 비디오 카드 ) 확장합니다.
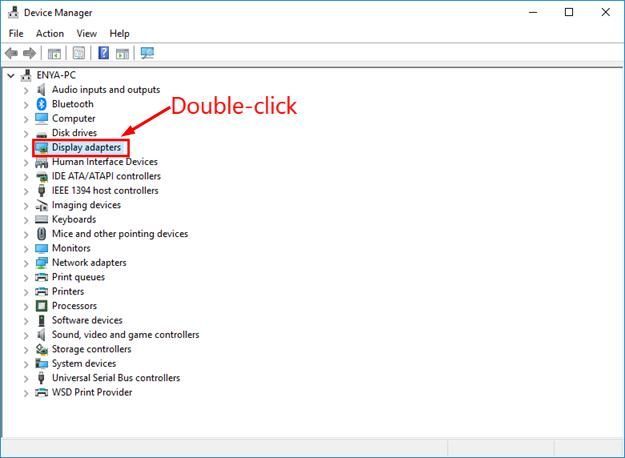
- 클릭 운전사 탭> 드라이버 롤백 .
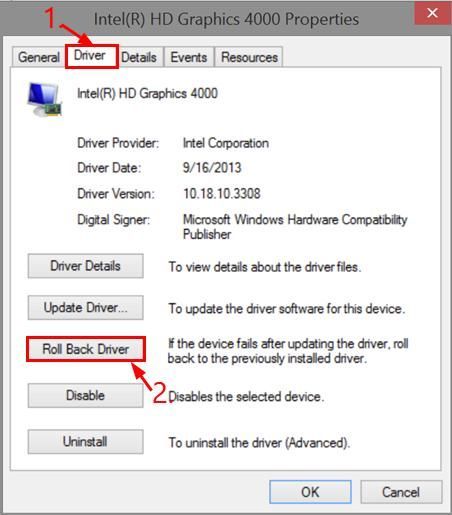
- 딸깍 하는 소리 예 확인을 요청하는 경우. 그러면 드라이버가 이전 버전으로 복원됩니다.
- 컴퓨터를 다시 시작하고 Miracast 컴퓨터에서 제대로 작동합니다.
수정 2 : 삽입 Miracast 어댑터
콘텐츠를 스트리밍하는 기기가 Miracast를 지원하지 않을 수도 있습니다. 하지만 걱정하지 마세요.이 경우 Miracast를 활성화하려면 다음과 같은 Miracast 어댑터를 연결해야합니다. Microsoft 무선 디스플레이 어댑터 을 디스플레이 기기의 HDMI 포트에 연결합니다.

Miracast가 지금 제대로 작동하는지 확인하십시오. 그렇다면 축하합니다! 그러나 문제가 계속되면 다음으로 이동하십시오. 수정 3 , 아래.
수정 3 : 업데이트 Miracast 어댑터 운전사
이 오류는 손상되었거나 오래된 Miracast 어댑터 운전사.그래서 당신은 당신의 Miracast 어댑터 운전사문제가 해결되는지 확인하십시오. 드라이버를 수동으로 업데이트 할 시간, 인내 또는 기술이없는 경우 자동으로 업데이트 할 수 있습니다. 쉬운 드라이버 .
Driver Easy는 시스템을 자동으로 인식하고 올바른 드라이버를 찾습니다. 컴퓨터가 실행중인 시스템을 정확히 알 필요가 없으며 다운로드 할 잘못된 드라이버로 인해 문제를 겪을 필요가 없으며 설치할 때 실수 할까 걱정할 필요가 없습니다.
다음 중 하나를 사용하여 드라이버를 자동으로 업데이트 할 수 있습니다. 무료 또는 프로 버전 쉬운 드라이버. 하지만 Pro 버전에서는 2 단계 만 거치면됩니다 (완전한 지원과 30 일 환불 보장을받을 수 있습니다).
- 다운로드 Driver Easy를 설치하십시오.
- Driver Easy를 실행하고 지금 검색 단추. 그러면 Driver Easy가 컴퓨터를 스캔하고 문제가있는 드라이버를 감지합니다.
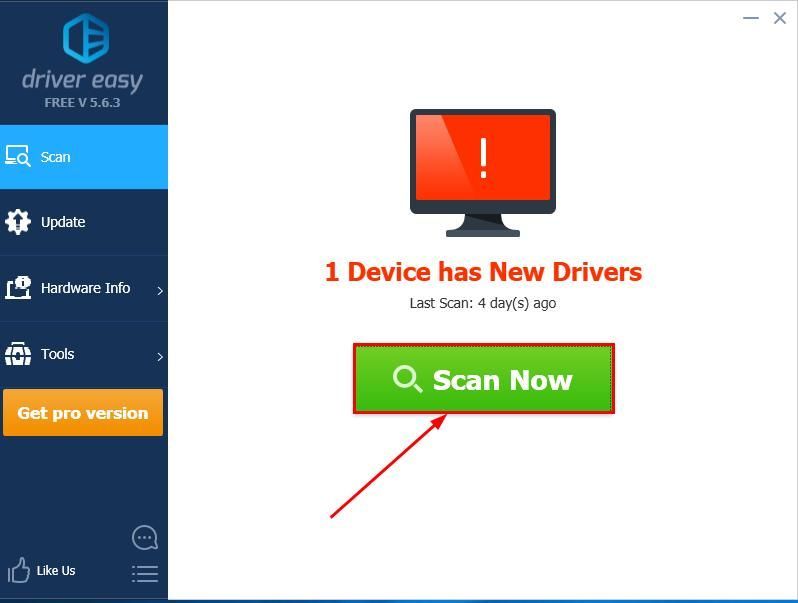
- 다음으로 업그레이드 할 수 있습니다. 프로 버전 클릭 모두 업데이트 올바른 버전을 자동으로 다운로드하고 설치합니다. 모두 시스템에서 누락되었거나 오래된 드라이버.
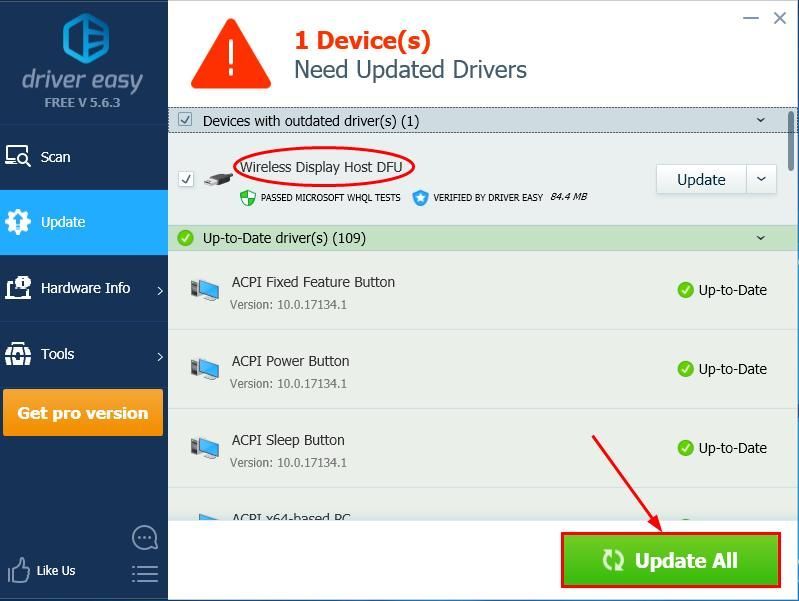 원하는 경우 무료로 할 수 있지만 부분적으로는 수동입니다.
원하는 경우 무료로 할 수 있지만 부분적으로는 수동입니다. - 컴퓨터를 다시 시작하고 이것이 Miracast : 그래픽 드라이버에서 지원되지 않음 오류 메시지가 정렬되었습니다.
그게 다야– 문제를 해결하는 데 도움이되는 3 가지 검증 된 방법 Miracast : 그래픽 드라이버에서 지원되지 않음 오류. 도움이 되었기를 바라며 다른 추가 질문이 있으면 아래에 의견을 남겨주세요. ?

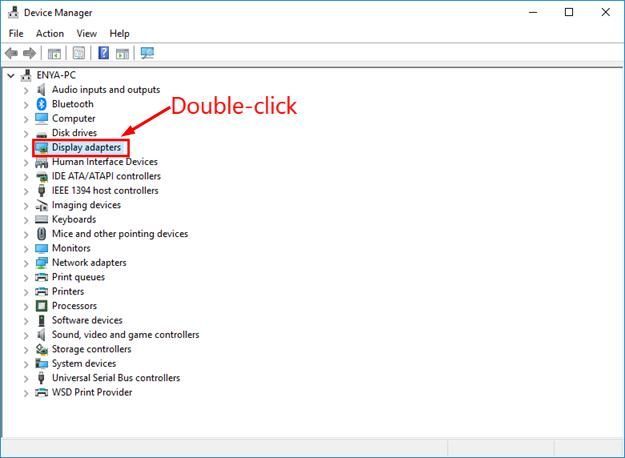
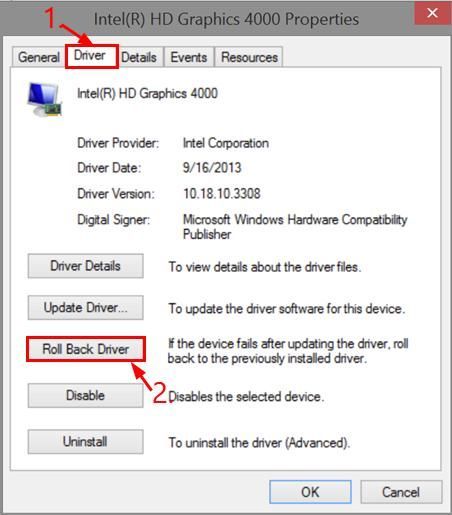
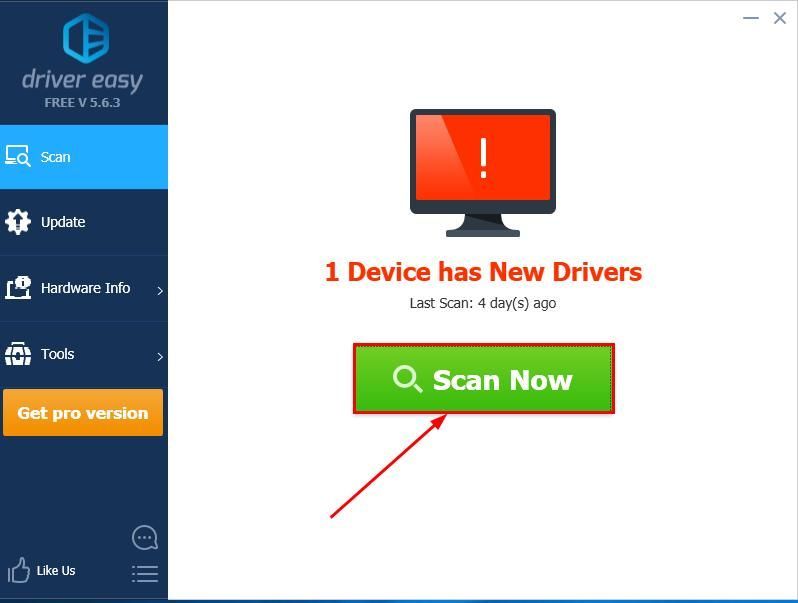
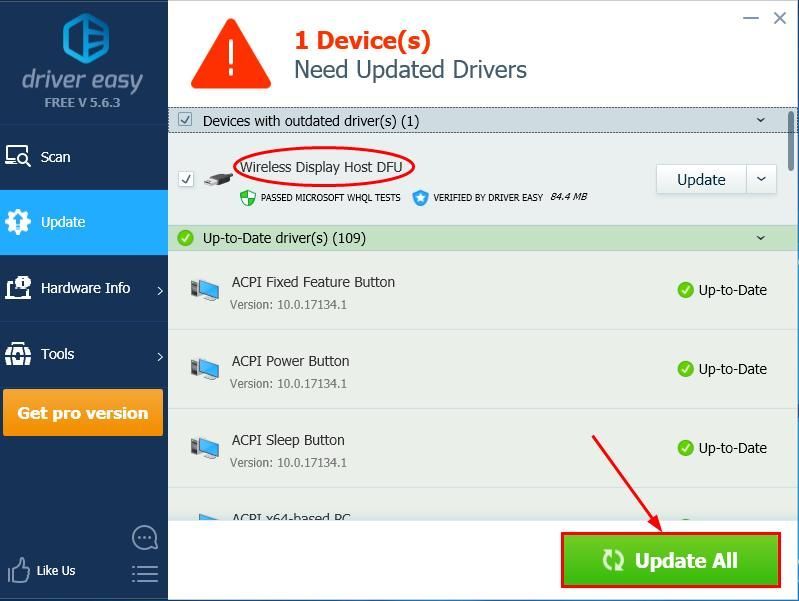 원하는 경우 무료로 할 수 있지만 부분적으로는 수동입니다.
원하는 경우 무료로 할 수 있지만 부분적으로는 수동입니다.


![[2024 팁] 포트나이트 FPS 부스트](https://letmeknow.ch/img/knowledge-base/14/fortnite-fps-boost.png)


![Windows 7 충돌 수정 [전체 가이드]](https://letmeknow.ch/img/knowledge/18/windows-7-crashing-fix.jpg)