'>
랩톱에서 음악이나 비디오를 재생하려고했지만 찾을 때 내부 스피커에서 소리가 나지 않음 ? 당신은 매우 짜증날 것입니다. 그러나 더 이상 고칠 수없는 것은 문제가 아닙니다. 이 가이드에 따라 이유를 확인하고 쉬운 해결책으로 해결해보십시오.
수정 1 : 스피커 볼륨 확인
1)노트북 사운드가 음소거되어 있지 않은지 확인합니다.
2) 소리 작업 표시 줄의 아이콘을 선택하고 믹서 .

3) 슬라이더를 끌어 볼륨을 높여 사운드가 작동하는지 테스트합니다.
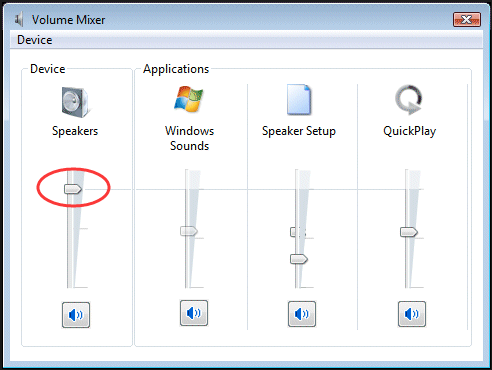
수정 2 : 스피커를 기본 장치로 설정
1) 마우스 오른쪽 버튼으로 에스 소리 작업 표시 줄의 아이콘. 그런 다음 재생 장치 .
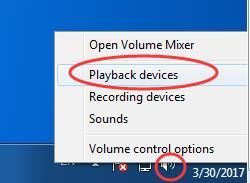
2)스피커를 강조 표시 한 다음 기본값으로 설정 . 딸깍 하는 소리 확인.
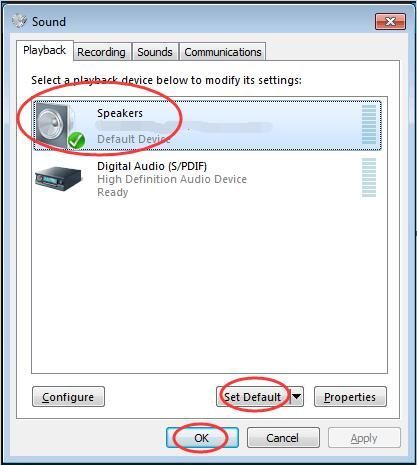
노트 : 재생 기기 목록에서 스피커를 찾을 수없는 경우 사용 중지되었을 수 있습니다.
그것을 보여주는 쉬운 단계로 이동하십시오.
1) 사운드 창에서 재생 장치 목록의 빈 영역을 마우스 오른쪽 버튼으로 클릭합니다. 그런 다음 선택 비활성화 된 장치 표시 .
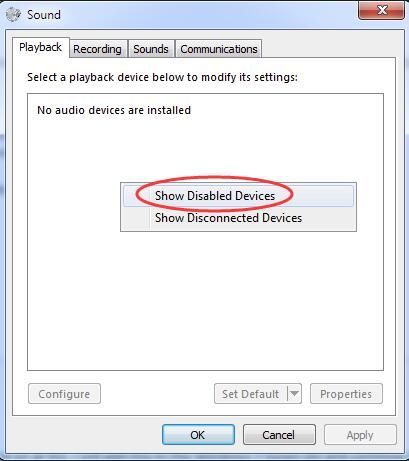
2) 스피커가 나타나면 마우스 오른쪽 버튼으로 클릭하여 활성화 . 그런 다음 기본 장치로 설정할 수 있습니다.
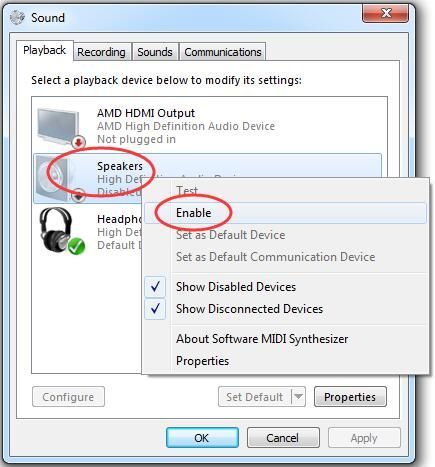
수정 3 : 사운드 카드 드라이버 재설치
1) 윈도우 로고 키 + 아르 자형 열려면 함께 키 운영 상자.
2) 유형 devmgmt.msc . 그런 다음 확인 열기 위해 기기 관리자 .
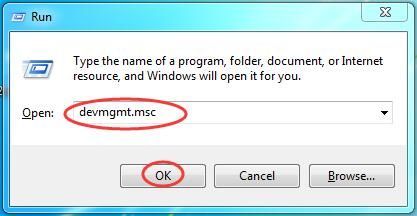
2) 확장 사운드, 비디오 및 게임 컨트롤러 . 그럼 리사운드 카드 이름을 클릭하고 제거 .
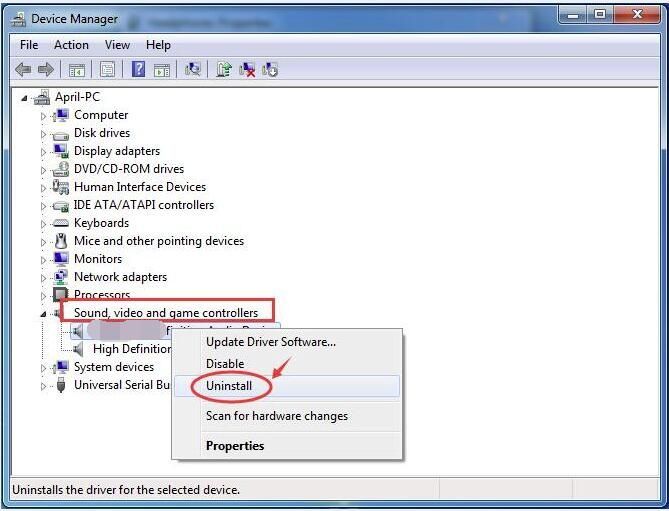
3) 체크 이 장치의 드라이버 소프트웨어를 삭제하십시오. 그런 다음 확인 확인.
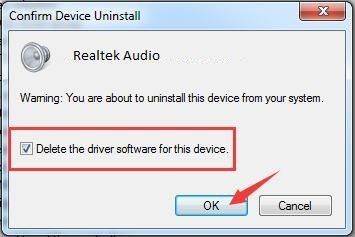
4) 변경 사항을 적용하려면 PC를 다시 시작하십시오. Windows가 자동으로 사운드 드라이버를 다시 설치합니다.
5)지금 노트북에서 스피커가 작동하는지 확인하십시오.
수정 4 : 업데이트 사운드 카드 드라이버
1-3 개의 수정으로 문제가 해결되지 않으면 사운드 카드 드라이버를 업데이트해야합니다.
사운드 드라이버를 업데이트하려면 장치 관리자를 다시 사용하도록 선택할 수 있습니다. Microsoft는 최신 드라이버를 찾을 수 있습니다. 그러나 어떤 이유로 Microsoft가 최신 드라이버를 감지하지 못하는 경우가 있습니다. 결과적으로 다음과 같이 알려줍니다. 장치에 가장 적합한 드라이버 소프트웨어가 이미 설치되어 있습니다. 최신 드라이버 누락을 방지하기 위해 매우 유용한 드라이버 도구를 사용하는 완벽한 선택이 있습니다. 쉬운 드라이버 .
두 가지 버전이 있습니다. 시도해보십시오 무료 버전 , 설치할 수있는 최신 드라이버를 제공합니다. 하지만 업그레이드하면 PRO 버전 , 한 번의 클릭으로 사운드 카드 드라이버를 포함한 모든 드라이버를 최신 상태로 유지할 수 있습니다. 모두 업데이트 .
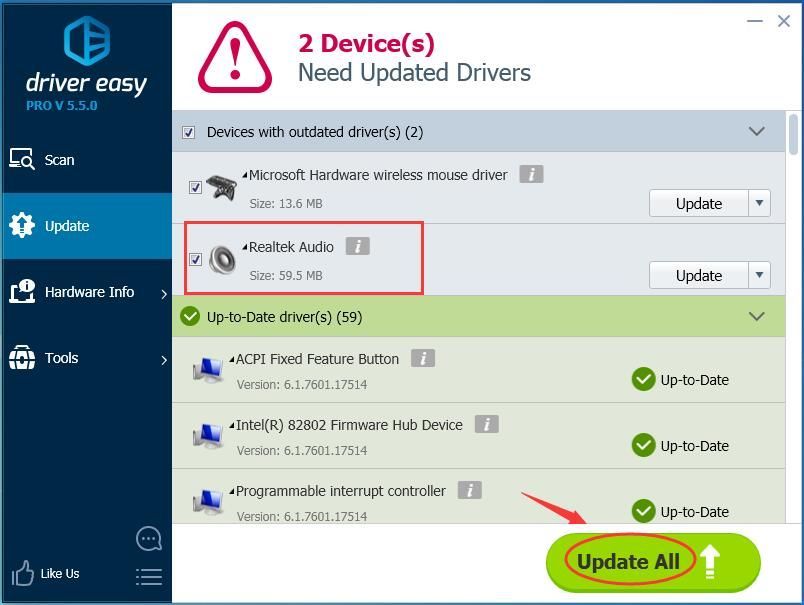 Driver Easy의 Pro 버전 완전한 기술 지원이 제공됩니다.
Driver Easy의 Pro 버전 완전한 기술 지원이 제공됩니다. 도움이 필요하면 다음으로 연락하십시오. Driver Easy 지원팀 ...에서 support@drivereasy.com .
노트북의 스피커가 이제 제대로 작동하기를 바랍니다.
모든 문제는 아래에 의견을 남겨주세요, 감사합니다.
![[수정됨] Saints Row가 PC에서 실행되지 않음| 9 최고의 수정 사항](https://letmeknow.ch/img/knowledge-base/47/fixed-saints-row-not-launching-on-pc-9-best-fixes-1.jpg)





