'>
오류 메시지가 표시되는 경우 iTunes가 오디오 구성 문제를 감지했습니다. , 걱정하지 마세요. 종종 전혀 고치는 것이 어렵지 않습니다…
어떻게 고치는 지 iTunes가 오디오 구성 문제를 감지했습니다. Windows에서
다음은 다른 사용자가 문제를 해결하는 데 도움이 된 4 가지 수정 사항입니다. iTunes가 오디오 구성 문제를 감지했습니다. 오디오 / 비디오 재생이 제대로 작동하지 않을 수 있습니다. 오류. 모두 시도 할 필요는 없습니다. 자신에게 맞는 것을 찾을 때까지 목록 아래로 내려가십시오.
수정 1 : 헤드폰 연결
그만큼 iTunes가 오디오 구성 문제를 감지했습니다. 오디오 / 비디오 재생이 제대로 작동하지 않을 수 있습니다. 헤드폰을 연결하지 않은 경우 오류가 표시 될 수 있습니다. 따라서 작동하는지 확인해 볼 수 있습니다.
헤드폰을 연결 한 후 iTunes를 다시 실행하여 오류가 사라지고 오디오가 부드럽게 재생되는지 확인하십시오. 그렇다면 훌륭합니다! 오류가 계속 나타나면 다음으로 이동하십시오. 수정 2 , 아래.
수정 2 : QuickTime 재설치
컴퓨터에 QuickTime이있는 경우 iTunes와 충돌하여 문제가 발생할 수 있습니다. iTunes가 오디오 구성 문제를 감지했습니다. 오디오 / 비디오 재생이 제대로 작동하지 않을 수 있습니다. 오류. 따라서 QuickTime을 다시 설치하여 문제가 해결되는지 확인할 수 있습니다. 이렇게하려면 먼저 PC에서 QuickTime을 제거한 다음 Apples 공식 웹 사이트로 이동하여 최신 QuickTime 파일을 다운로드하고 설치합니다.
PC에서 QuickTime을 제거하는 방법은 다음과 같습니다.
1) 키보드에서 Windows 로고 키  , 유형 퀵타임 , 한 번 QuickTime 플레이어 표시되면 마우스 오른쪽 버튼으로 클릭하고 제거 .
, 유형 퀵타임 , 한 번 QuickTime 플레이어 표시되면 마우스 오른쪽 버튼으로 클릭하고 제거 .
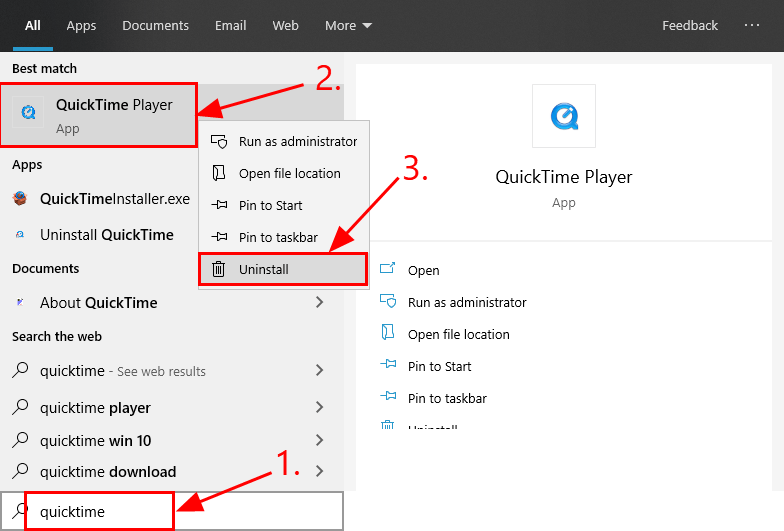
2) 프로그램 및 기능 창에서 QuickTime을 마우스 오른쪽 버튼으로 클릭하고 제거 .
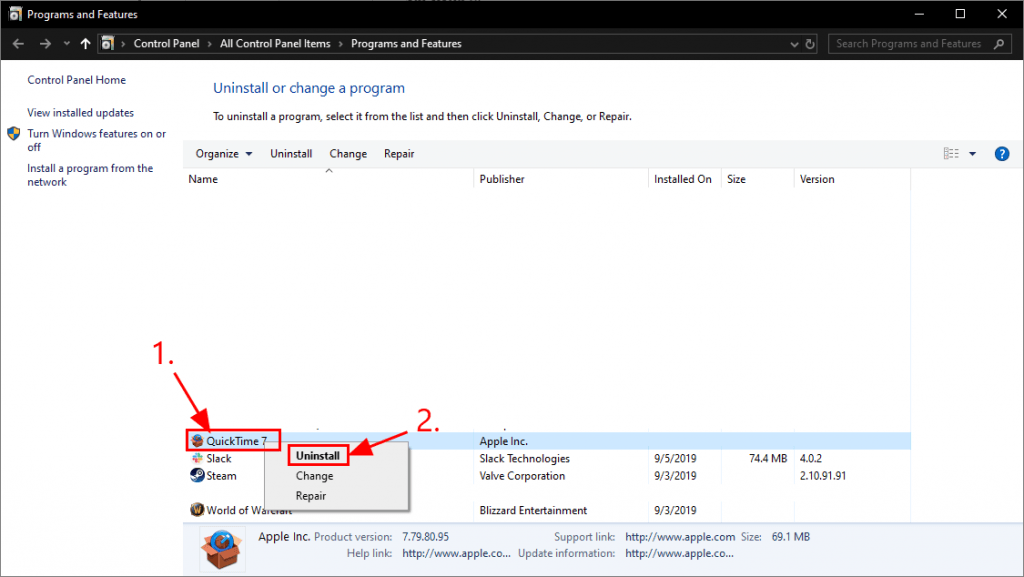
3) 화면의 지시에 따라 QuickTime을 제거합니다.
최신 QuickTime을 설치하는 방법은 다음과 같습니다.
1) 이동 Windows QuickTime에 대한 Apple 지원 클릭 다운로드 .
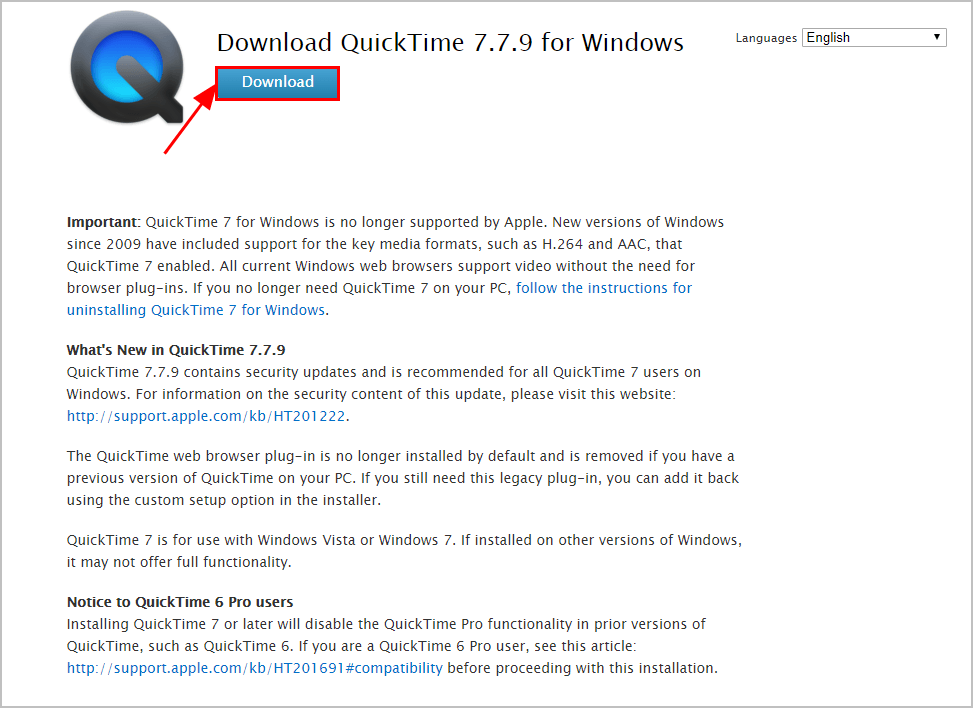
2) 다운로드 한 파일을 두 번 클릭하고 마법사에 따라 QuickTime을 설치합니다.
PC에 최신 QuickTime을 설치했으면 iTunes 오류가 수정되었는지 확인하십시오. 그렇다면 문제를 해결 한 것입니다! 그렇지 않은 경우 오류 메시지가 계속 표시됩니다. 수정 3 , 아래.
수정 3 : 오디오 드라이버 업데이트
잘못된 오디오를 사용하는 경우이 문제가 발생할 수 있습니다. 드라이버 또는 최신 버전이 아닙니다. 따라서 오디오를 업데이트해야합니다. 드라이버가 문제를 해결하는지 확인하십시오. 드라이버를 수동으로 업데이트 할 시간, 인내 또는 기술이없는 경우 자동으로 업데이트 할 수 있습니다. 쉬운 드라이버 .
Driver Easy는 시스템을 자동으로 인식하고 올바른 드라이버를 찾습니다. 컴퓨터가 실행중인 시스템이 무엇인지 정확히 알 필요가 없으며 다운로드 할 잘못된 드라이버로 인해 문제를 겪을 필요가 없으며 설치시 실수 할까 걱정할 필요가 없습니다. Driver Easy가 모든 것을 처리합니다.
다음 중 하나를 사용하여 드라이버를 자동으로 업데이트 할 수 있습니다. 비어 있는 아니면 그 프로 버전 쉬운 드라이버. 하지만 Pro 버전에서는 2 단계 만 거치면됩니다 (완전한 지원과 30 일 환불 보장을받을 수 있습니다).
1) 다운로드 Driver Easy를 설치하십시오.
2) Driver Easy를 실행하고 지금 검색 단추. 그러면 Driver Easy가 컴퓨터를 스캔하고 문제가있는 드라이버를 감지합니다.
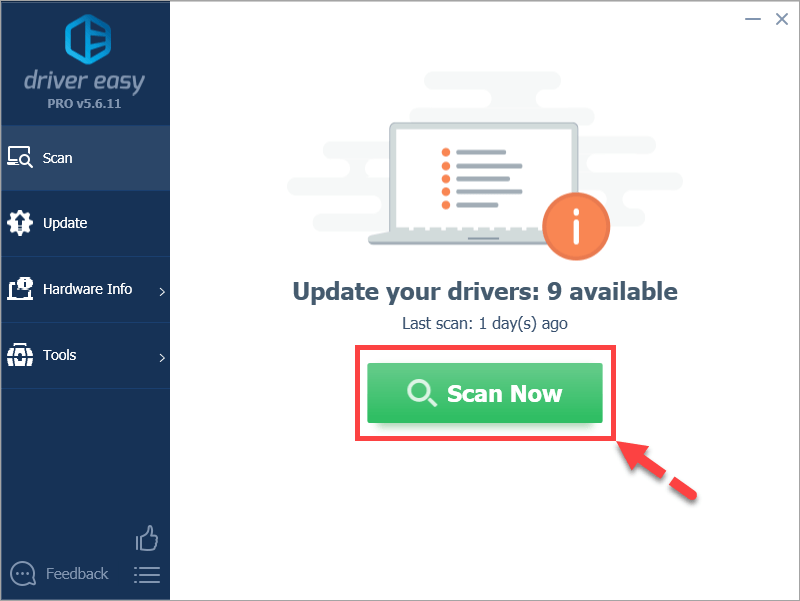
3) 클릭 모두 업데이트 올바른 버전을 자동으로 다운로드하고 설치합니다. 모두 시스템에 없거나 오래된 드라이버 (이렇게하려면 프로 버전 – 클릭하면 업그레이드하라는 메시지가 표시됩니다. 모두 업데이트 ). 또는 오디오 드라이버 만 업데이트하려면 최신 정보 옆에있는 버튼을 클릭합니다.
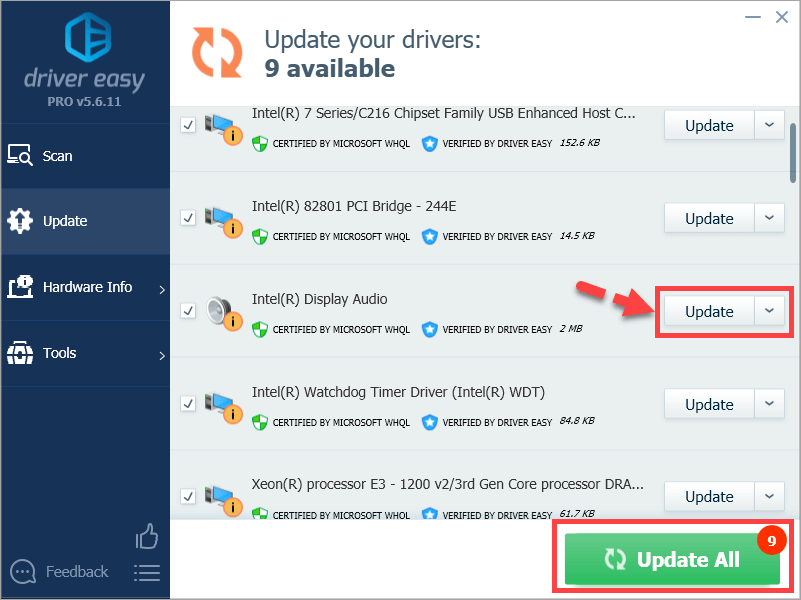
4) 변경 사항을 적용하려면 컴퓨터를 다시 시작하십시오.
5) iTunes를 열어 iTunes가 오디오 구성 오류와 관련된 문제를 감지했는지 확인합니다. 그렇다면 축하합니다! 오류가 계속되면 다음으로 이동하십시오. 수정 4 , 아래.
수정 4 : iTunes 재설치
다른 모든 방법이 실패하면 iTunes에 오류가있을 수 있습니다. iTunes를 다시 설치하여 오류가 해결되는지 확인할 수 있습니다.
기사가 iTunes가 오디오 구성 문제를 감지 한 문제를 해결하는 데 올바른 방향을 제시했기를 바랍니다. 질문, 아이디어 또는 제안이 있으시면 의견으로 알려주십시오. 읽어 주셔서 감사합니다!





