'>

게임이 계속 충돌하고 다음과 같은 창이 표시됩니까? 치명적 오류 그리고 수많은 숫자와 단어? 오류를 수정하기 위해 많은 시간을 허비하지만 실패 할 수 있습니다. 걱정하지 마세요.이 문제로 고통받는 사람은 당신뿐이 아닙니다. 아래 내용은 충돌을 해결하는 데 도움이되는 방법을 제공합니다.
다음 방법을 시도하십시오.
많은 게이머가 충돌 문제를 해결하는 데 도움이 된 6 가지 수정 사항이 있습니다. 모두 시도 할 필요는 없습니다. 아래로 내려 가서 자신에게 맞는 것을 찾으세요.
방법 1 : 게임 파일의 무결성 확인
게임 파일의 무결성 확인은 간단하지만 Steam 게임에 유용한 수정입니다. 파일이 손상되거나 누락되면 치명적인 오류가 발생할 수 있습니다. 이 수정은 파일을 다시 다운로드하여 충돌을 수정할 수 있습니다.
- Steam을 실행하십시오.
- 라이브러리에서 Ark를 찾아 게임을 마우스 오른쪽 버튼으로 클릭 한 다음 속성 .
- 에서 로컬 파일 탭, 클릭 게임 파일의 무결성 확인 ...
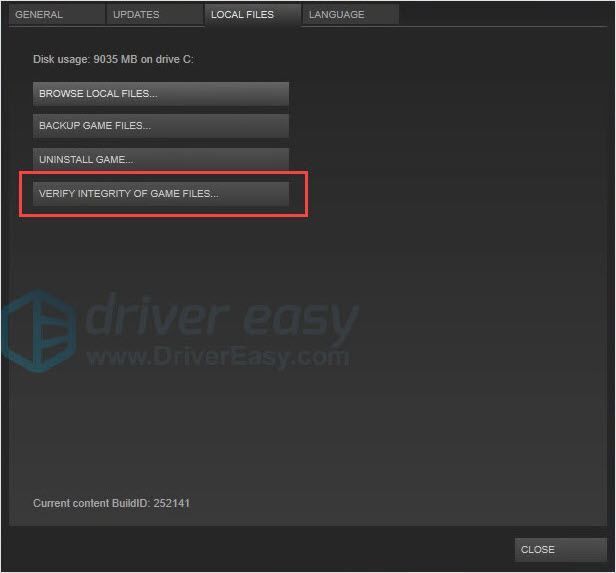
- Steam을 닫고 Ark를 다시 시작하세요.
방법 2 : Steam 게임 오버레이 끄기
Steam 오버레이는 사용자가 친구 목록, 웹 브라우저 및 게임 내 DLC 구매에 액세스 할 수있는 Steam 사용자 인터페이스입니다. 이 기능은 매우 유용하지만 때로는 치명적인 오류의 원인이 될 수 있습니다. 비활성화하고 오류를 해결할 수 있는지 확인할 수 있습니다.
- Steam을 실행하십시오.
- 라이브러리에서 Ark를 찾아 게임을 마우스 오른쪽 버튼으로 클릭 한 다음 속성 .
- 에서 일반 탭, 선택 취소 게임 내에서 Steam 오버레이를 활성화하십시오.
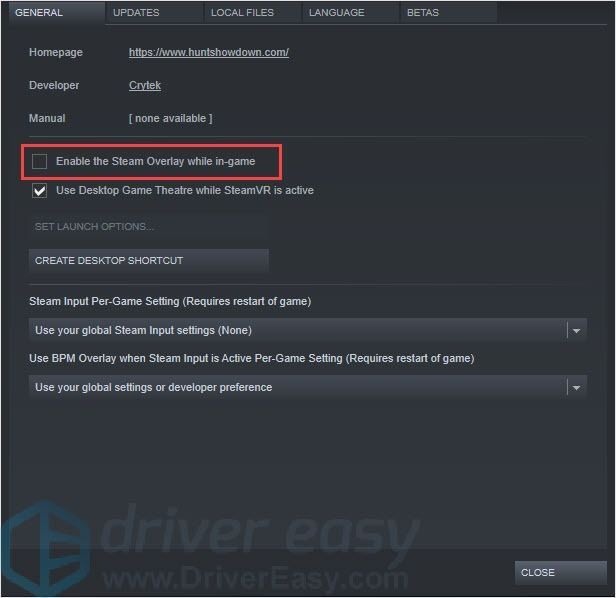
- Steam을 닫고 Ark를 다시 실행하세요. 오류가 표시되는지 확인하세요.
방법 3 : 핑 값 낮추기
Ark Fatal Error는 pings 값의 영향을받을 수 있습니다. 문제를 해결하기 위해 핑 값을 낮출 수 있습니다. 방법은 다음과 같습니다.
- Steam을 실행하고 증기 왼쪽 상단 모서리에 있습니다.
- 딸깍 하는 소리 설정 .
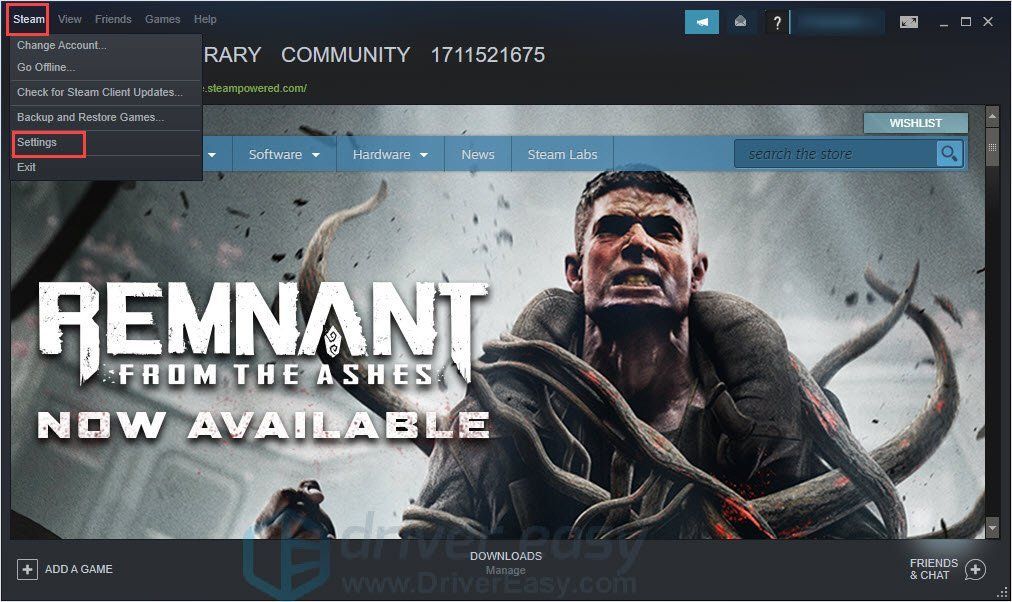
- 선택 게임 내 탭하고 찾기 게임 내 서버 브라우저 : 최대 핑 / 분.
- 드롭 다운 메뉴에서 더 낮은 값을 선택합니다.
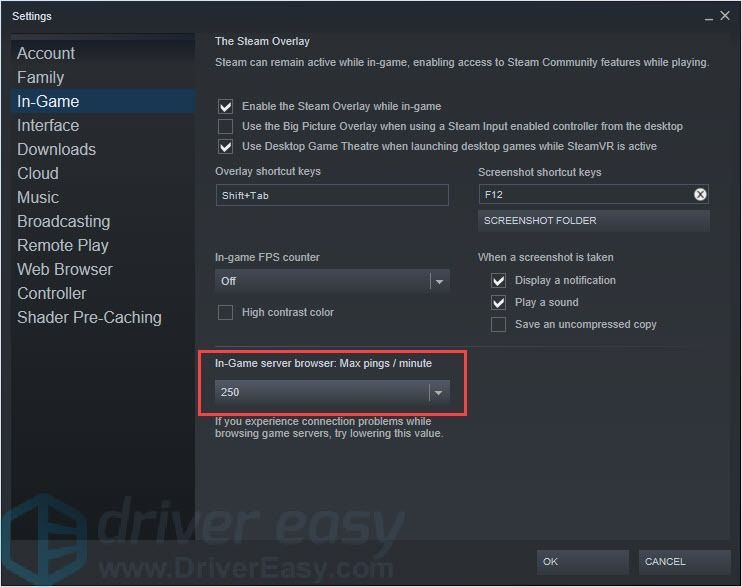
- 딸깍 하는 소리 확인 .
- Steam을 닫고 Ark를 다시 시작하세요.
방법 4 : 그래픽 드라이버 업데이트
Ark Fatal Error는 드라이버 문제로 인해 발생할 수 있습니다. 잘못된 그래픽 카드 드라이버를 사용 중이거나 드라이버가 오래된 경우이 문제가 발생할 수 있습니다. 이 문제를 해결하는 것 외에도 드라이버를 업데이트하면 컴퓨터 성능이 향상 될 수 있습니다.
드라이버를 업데이트하는 방법에는 두 가지가 있습니다.
옵션 1 – 수동 – 이러한 방식으로 드라이버를 업데이트하려면 약간의 컴퓨터 기술과 인내심이 필요합니다. 온라인에서 정확한 드라이버를 찾아 다운로드하여 단계별로 설치해야하기 때문입니다.
또는
옵션 2 – 자동 (권장) – 이것은 가장 빠르고 쉬운 옵션입니다. 몇 번의 마우스 클릭만으로 모든 작업이 완료됩니다. 컴퓨터 초보자도 쉽게 사용할 수 있습니다.
옵션 1 - 수동으로 드라이버 다운로드 및 설치
최신 드라이버를 얻으려면 제조업체 웹 사이트로 이동하여 특정 Windows 버전 (예 : Windows 32 비트)에 해당하는 드라이버를 찾은 다음 수동으로 드라이버를 다운로드해야합니다.
시스템에 맞는 드라이버를 다운로드했으면 다운로드 한 파일을 두 번 클릭하고 화면의 지시에 따라 드라이버를 설치합니다.
옵션 2 – 비디오 카드 드라이버 자동 업데이트
드라이버를 수동으로 업데이트 할 시간, 인내 또는 컴퓨터 기술이없는 경우 Driver Easy를 사용하여 자동으로 업데이트 할 수 있습니다.
쉬운 드라이버 자동으로 시스템을 인식하고 올바른 드라이버를 찾습니다. 컴퓨터가 실행중인 시스템을 정확히 알 필요가 없으며 잘못된 드라이버를 다운로드하여 설치할 위험이 없으며 설치시 실수 할 염려가 없습니다.
무료 또는 자동으로 드라이버를 업데이트 할 수 있습니다. 프로 버전 쉬운 드라이버. 하지만 프로 버전 단 2 번의 클릭만으로 가능합니다 (그리고 완전한 지원과 30 일 환불 보장을받을 수 있습니다) :
- 다운로드 Driver Easy를 설치하십시오.
- Driver Easy를 실행하고 지금 검색 단추. 그러면 Driver Easy가 컴퓨터를 스캔하고 문제가있는 드라이버를 감지합니다.
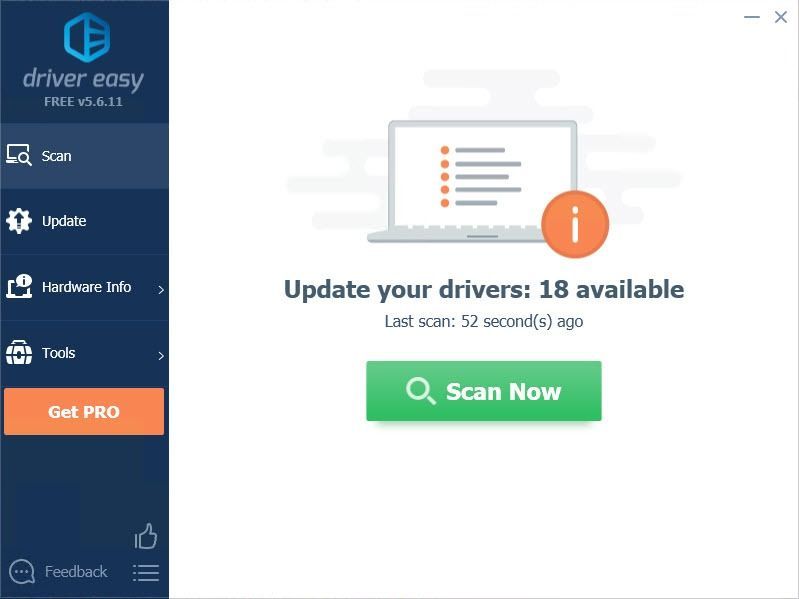
- 클릭 최신 정보 이 드라이버의 올바른 버전을 자동으로 다운로드하고 설치하려면 드라이버 옆에있는 버튼을 클릭합니다 (무료 버전으로이 작업을 수행 할 수 있음). 또는 클릭 모두 업데이트 올바른 버전을 자동으로 다운로드하고 설치합니다. 모두 시스템에서 누락되었거나 오래된 드라이버 (이렇게하려면 프로 버전 – 모두 업데이트를 클릭하면 업그레이드하라는 메시지가 표시됩니다.
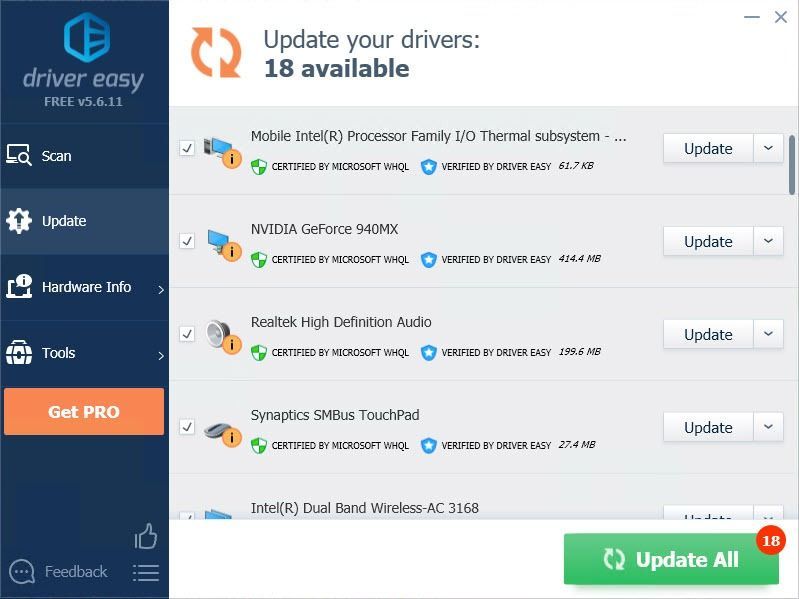
- Ark를 실행하여 문제가 해결되었는지 확인하십시오.
방법 5 : 게임 업데이트
Ark를 한동안 업데이트하지 않았다면 게임을 업데이트하여 문제를 해결할 수 있습니다. 최신 버전은 충돌 문제를 해결할 수 있습니다.
방법 6 : 브라우저에서 하드웨어 가속 비활성화
위의 방법이 도움이되지 않고 Ark를 실행하는 동안 백그라운드에서 웹 브라우저를 실행하는 경우 하드웨어 가속을 끄고 게임을 테스트 할 수 있습니다. 브라우저가 GPU 리소스를 게임과 공유하여 충돌을 일으킬 수 있기 때문입니다.
여기서는 Google 크롬을 예로 들어 보겠습니다.
- Google 크롬을 실행합니다.
- 오른쪽 상단 모서리에있는 점 3 개 버튼을 클릭하고 설정 .
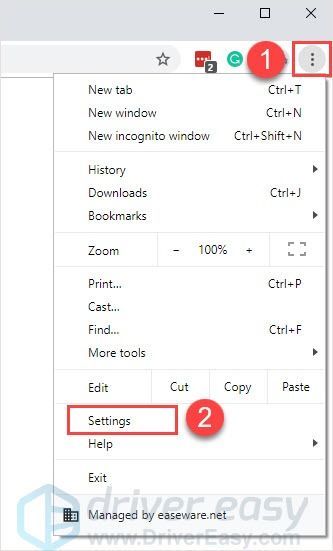
- 아래로 스크롤하여 클릭 많은 .
- 시스템에서 끄기 가능한 경우 하드웨어 가속 사용 .
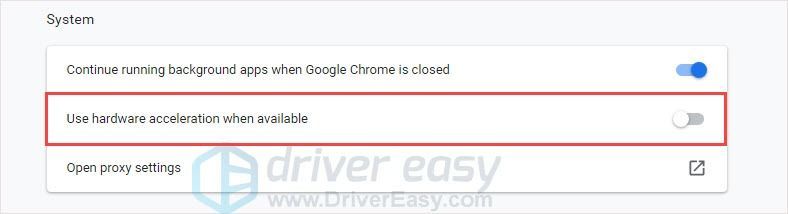
- Ark를 실행하여 충돌이 나타나는지 확인하십시오.
위의 정보가 도움이 되었기를 바랍니다. 아이디어, 제안 또는 질문이 있으시면 아래에 의견을 남겨주세요.
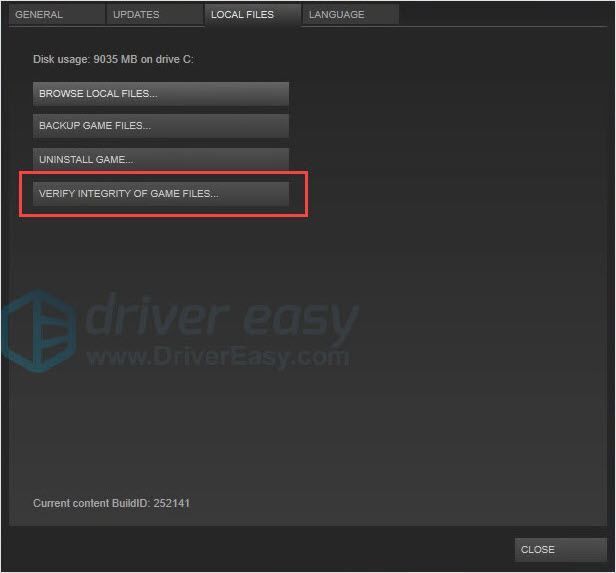
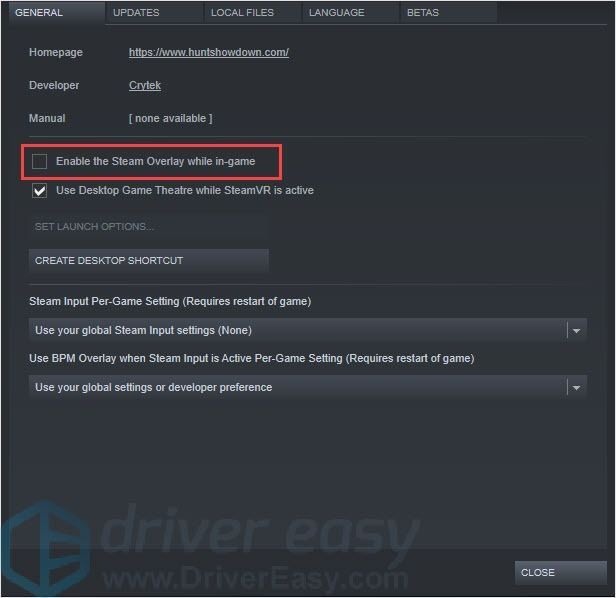
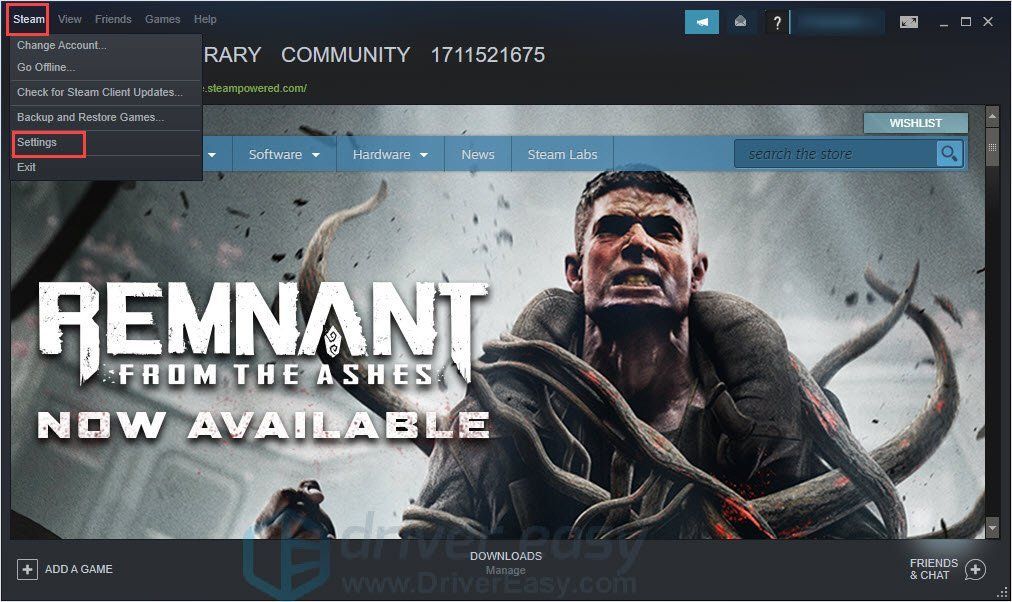
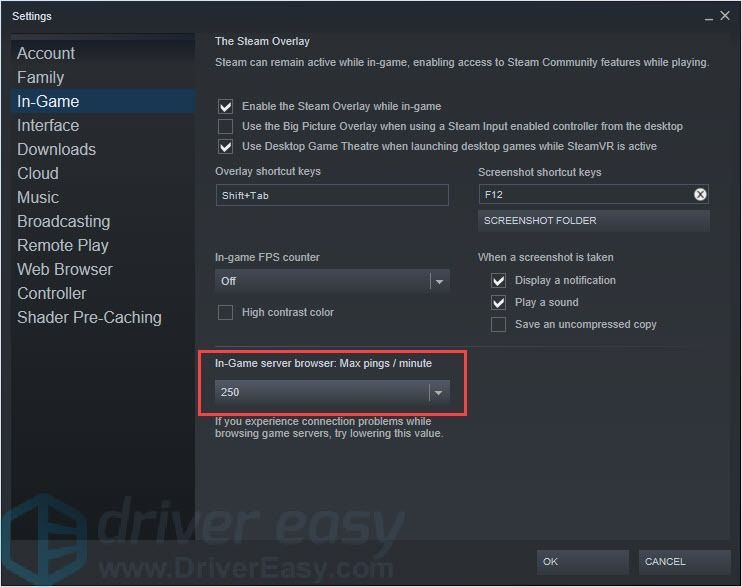
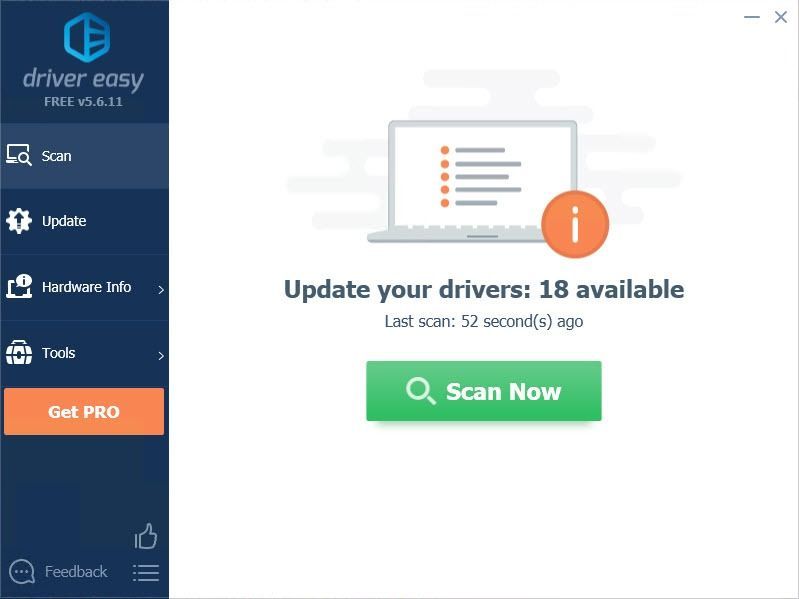
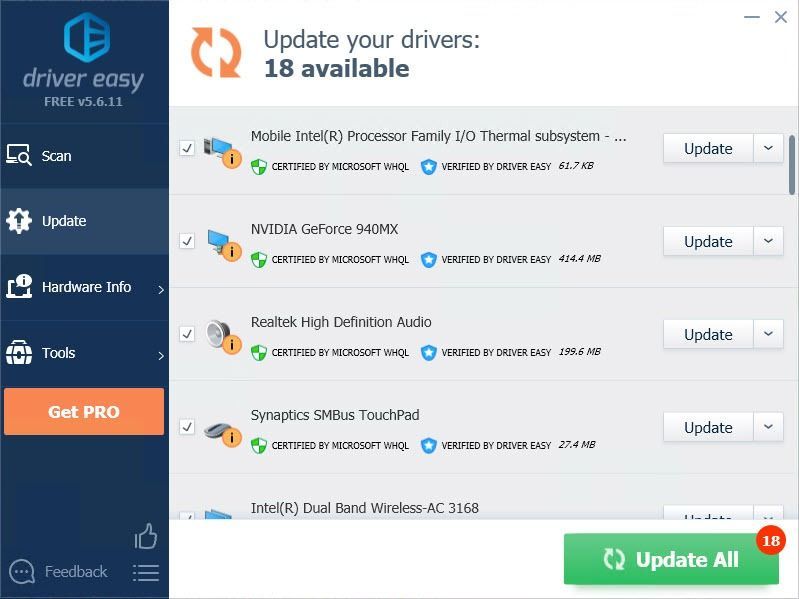
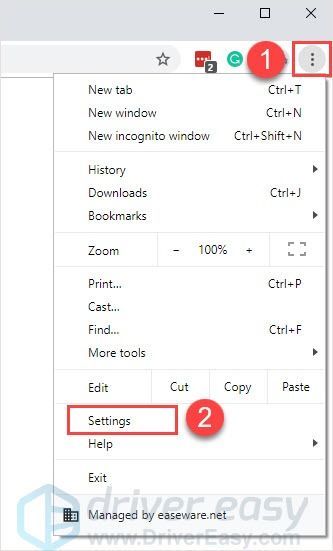
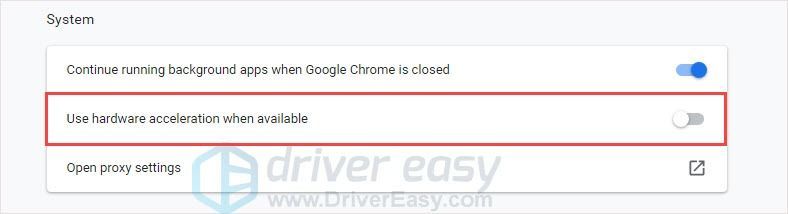

![Windows 10/11에서 터치패드가 작동하지 않는 문제 [해결됨]](https://letmeknow.ch/img/knowledge-base/36/touchpad-not-working-issues-windows-10-11.png)




