이 게시물은 여러 가지 쉬운 방법으로 Acer 노트북에서 스크린샷을 찍는 방법을 보여줍니다.
Acer 노트북에서 스크린샷을 찍는 방법
방법 1: 강력한 스크린 레코더로 스크린샷 찍기(권장)
스나짓 비디오 디스플레이 및 오디오 출력을 캡처하는 스크린샷 프로그램입니다.
이렇게 하려면 아래 단계를 따르세요.
- 실행하고 로그인한 다음 포착 단추.

- 스크린샷을 찍고 싶은 화면을 클릭하고 선택합니다.
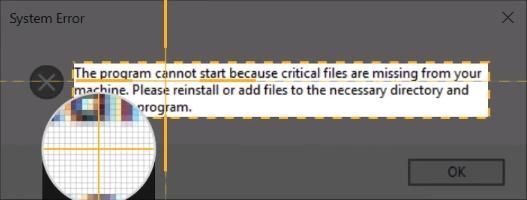
- 클릭 카메라 버튼을 눌러 스크린샷을 저장합니다.

- 편집기를 사용하여 스크린샷을 편집합니다.
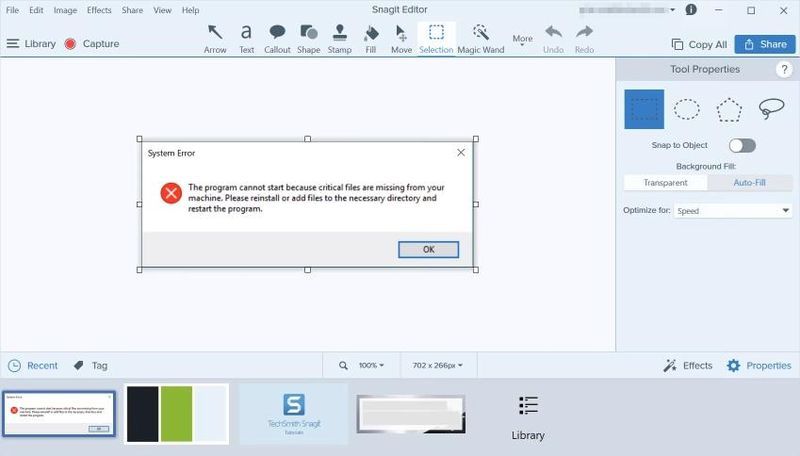
- 스크린샷을 노트북의 원하는 위치에 저장하세요.
- 캡처하려는 화면을 엽니다.
- 눌러 Windows 로고 키 그리고 PrtSc 동시에. 그런 다음 현재 화면에서 스크린샷을 찍어 랩톱에 자동으로 저장합니다.
- 이동 C:사용자 사용자 이름사진 스크린샷 스크린샷이 표시됩니다.
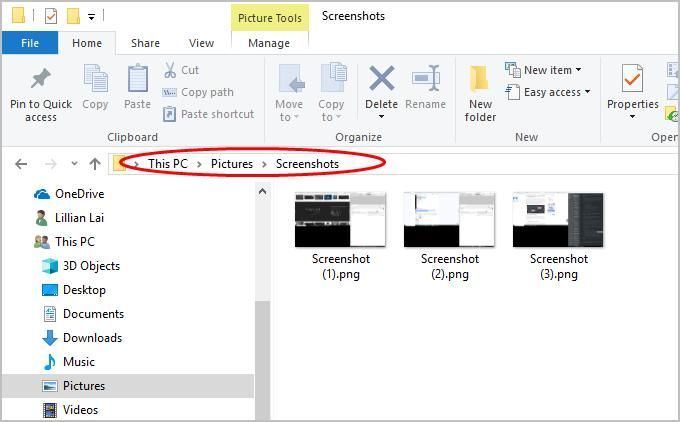
- 유형 페인트 바탕 화면의 검색 상자에 있는 검색 상자에서 다음을 클릭합니다. 페인트 그것을 열려면.
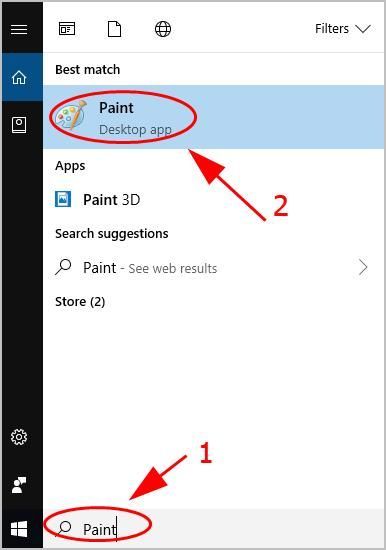
- 캡처하려는 창을 열고 PrtSc 키보드의 키. 스크린샷은 클립보드에 저장됩니다.
- 클릭 반죽 그림판에서 버튼을 누르거나 Ctrl + V 키보드의 키를 눌러 스크린샷을 붙여넣습니다.
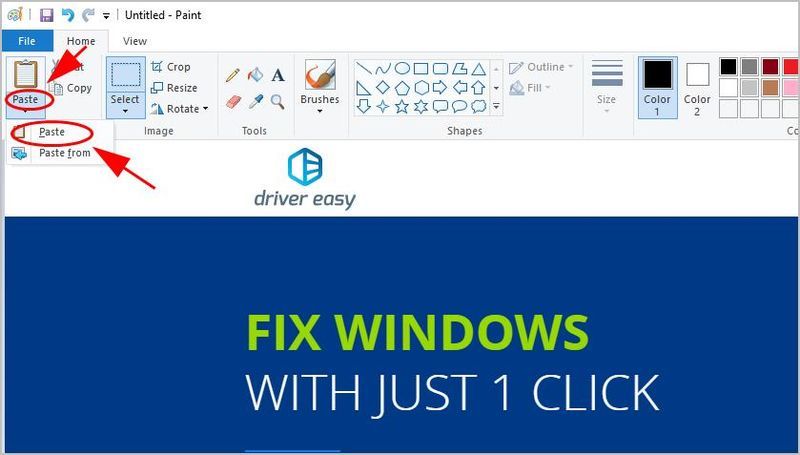
- 스크린샷의 크기를 조정하거나 자르려면 크기 조정 또는 수확고 크기를 조정합니다.
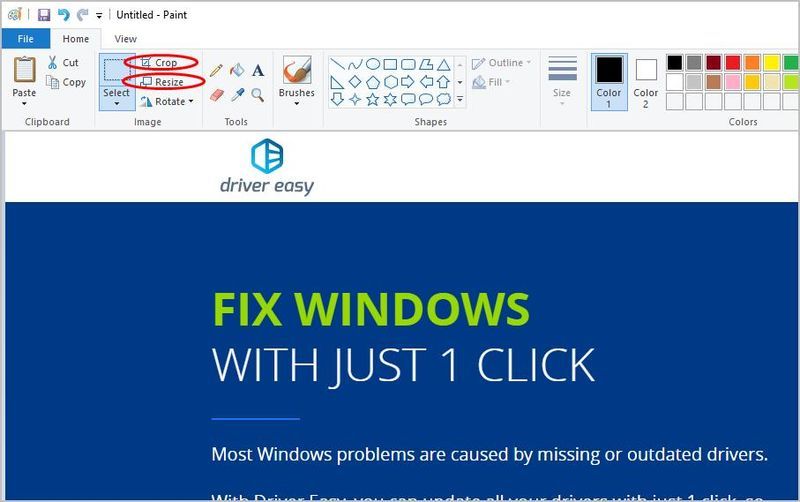
- 수정 후 클릭 파일 > 구하다 스크린샷을 저장할 위치를 선택합니다.
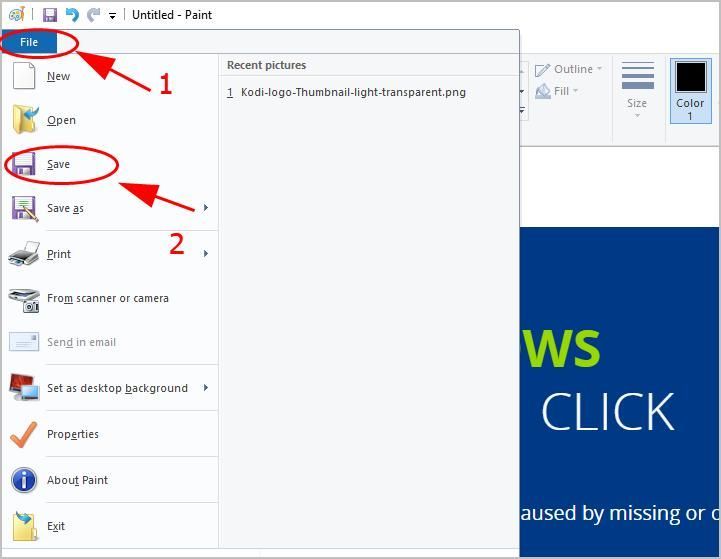
- 유형 캡처 도구 바탕 화면의 검색 상자에서 캡처 도구 그것을 열려면.
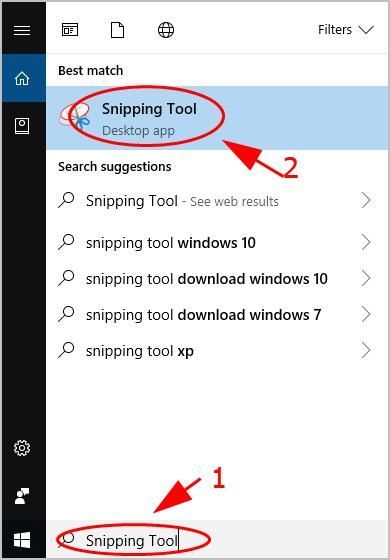
- 딸깍 하는 소리 새로운 켜짐 스니핑 도구 패널.
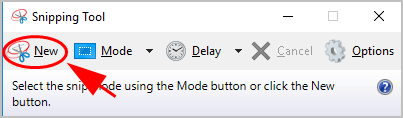
- 캡처하려는 영역에서 마우스를 클릭하고 드래그한 다음 마우스 버튼에서 손을 뗍니다.
- 딸깍 하는 소리 캡처 저장 저장합니다.
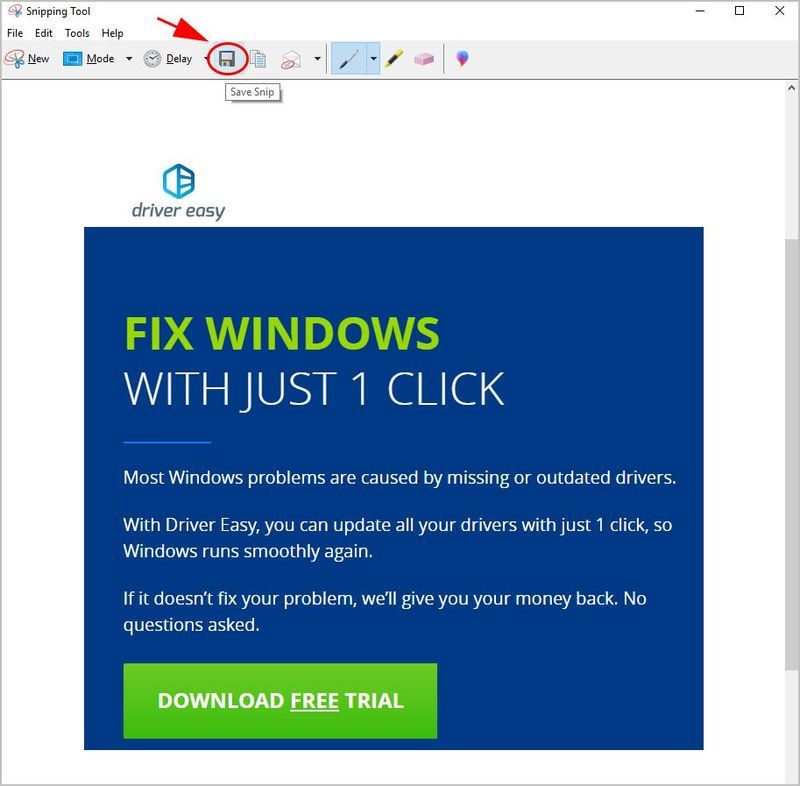
- 스크린샷을 저장할 위치를 선택합니다.
- 에이서
- 스크린샷
- 창
방법 2: 키보드 조합을 통해 스크린샷 찍기
Acer 노트북에서 전체 화면의 스크린샷을 찍으려면 키보드 단축키 조합을 사용하십시오.
이거 쉽죠잉?!
이 방법이 효과가 없거나 활성 창의 스크린샷을 찍고 싶다면 걱정하지 마십시오. 다음 방법으로 넘어갑니다.
방법 3: 활성 창의 스크린샷 찍기
Acer 노트북에서 활성 창에 대한 화면을 가져오려면 두 가지 옵션이 있습니다.
옵션 1: Microsoft 그림판 사용
그림판은 Windows 기본 제공 기능의 일부입니다. 사용 방법은 다음과 같습니다.
옵션 2: 캡처 도구 사용
캡처 도구는 Windows Vista 이상에 포함된 스크린샷 유틸리티입니다. 사용 방법은 다음과 같습니다.
그게 다야 이 게시물이 도움이 되길 바랍니다. Acer 노트북에서 스크린샷 찍기 .

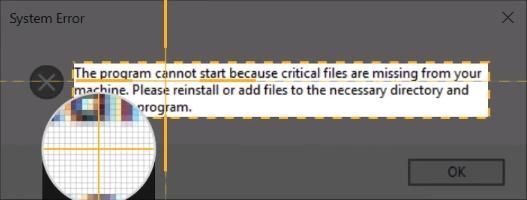

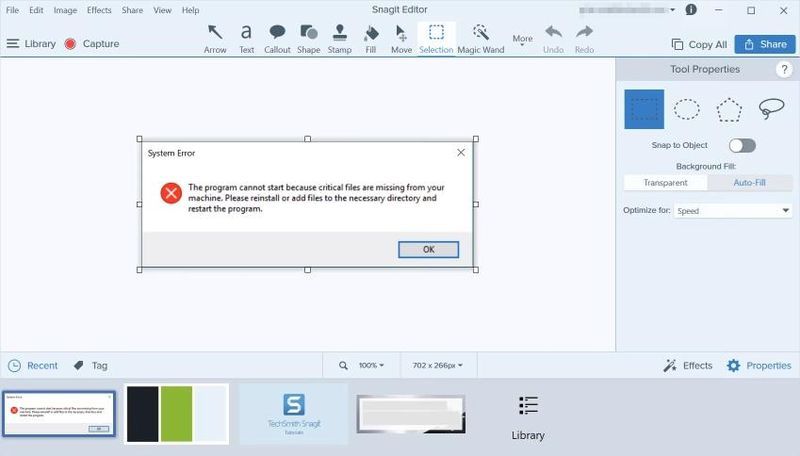
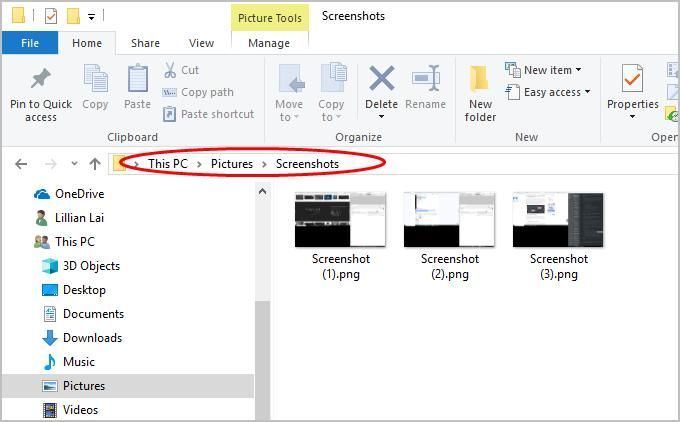
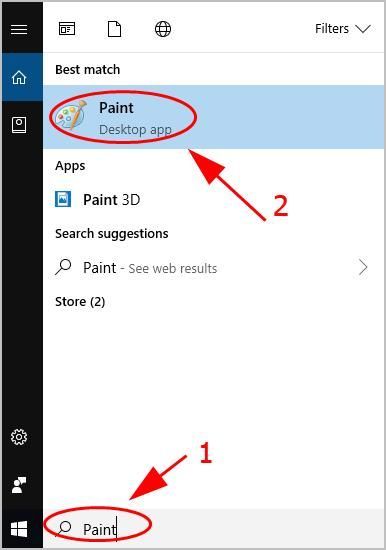
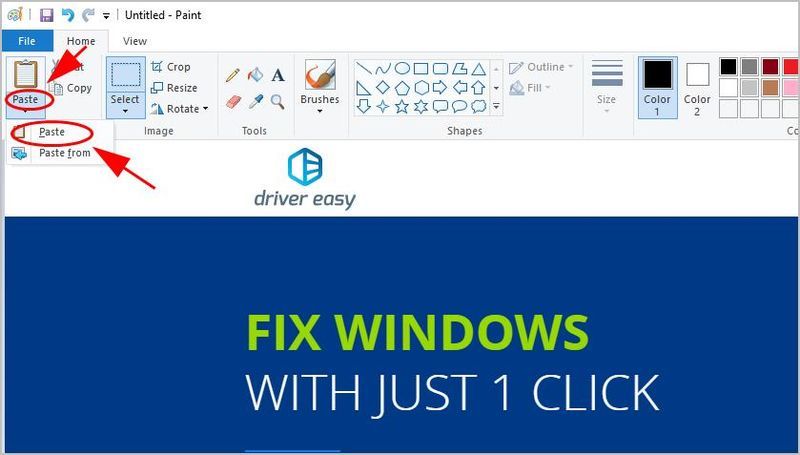
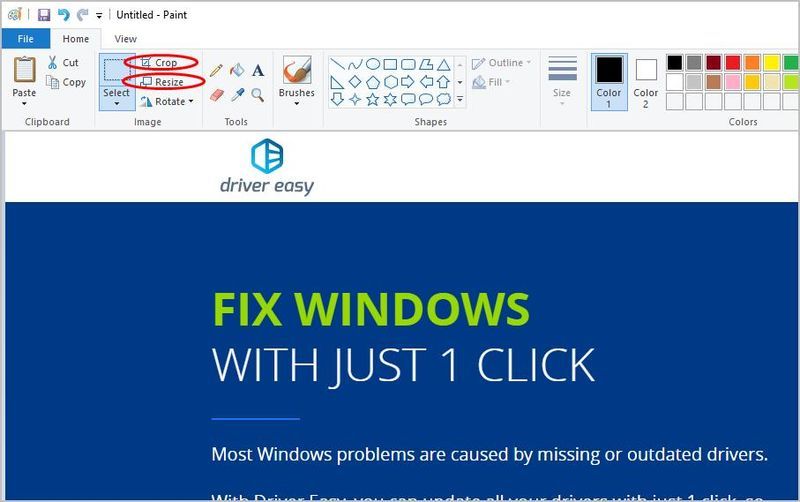
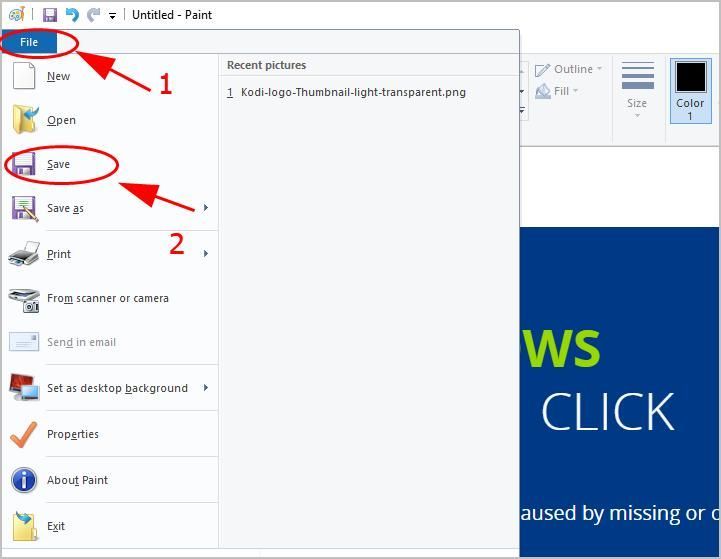
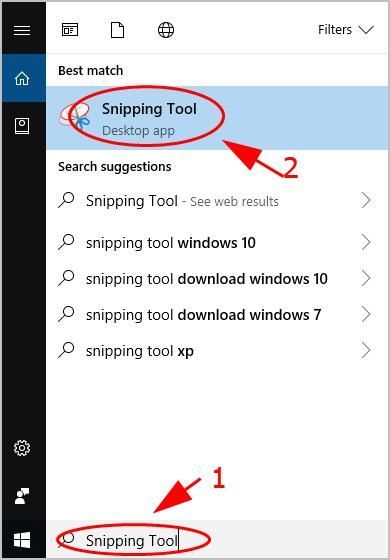
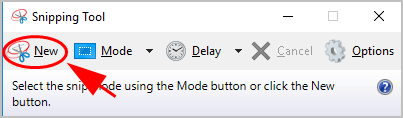
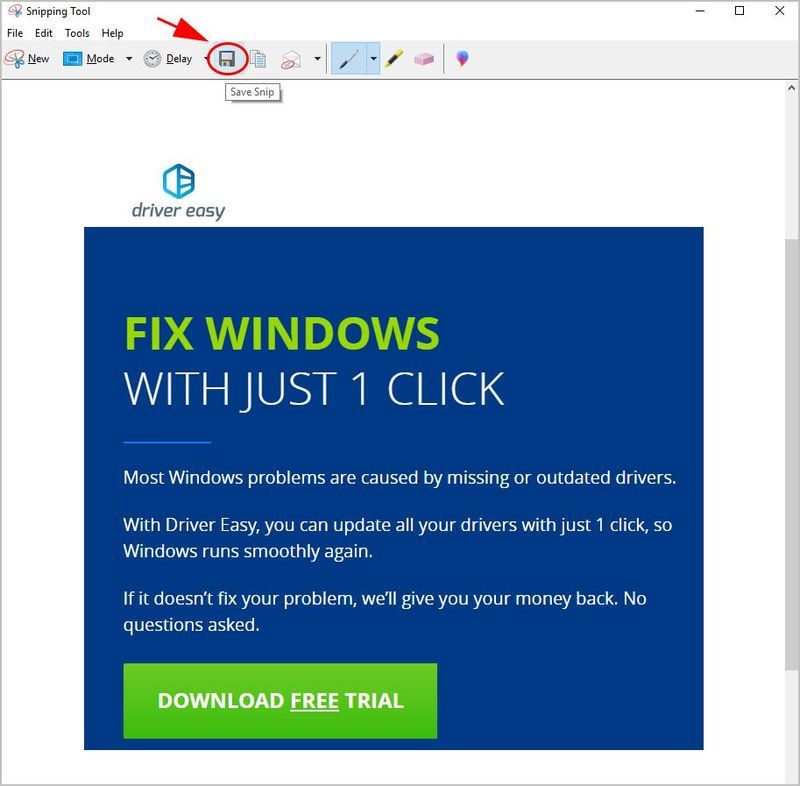


![[다운로드] Windows 10/8/7용 GeForce GTX 1650 드라이버](https://letmeknow.ch/img/driver-install/12/geforce-gtx-1650-driver.jpg)


![[해결됨] New World는 Easy Anti-Cheat 오류를 시작하지 않습니다.](https://letmeknow.ch/img/knowledge/96/new-world-won-t-launch-easy-anti-cheat-error.png)
![[해결됨] Jabra 헤드셋이 작동하지 않음 – 2022 가이드](https://letmeknow.ch/img/knowledge/16/jabra-headset-not-working-2022-guide.jpg)