Minecraft에 지연이 있으면 게임의 재미를 훔치기 쉽습니다. Minecraft의 지연을 줄이는 데 도움을 드리겠습니다.
아래 수정 사항을 시도하기 전에 컴퓨터 사양을 찾아 Minecraft 최소 시스템 요구 사항을 충족하는지 확인하세요. 이것은 게임 속도에 영향을 미치는 요소일 수 있습니다.
다음 수정 사항을 시도해 보세요.
많은 게이머가 문제를 해결하는 데 도움이 된 6가지 수정 사항이 있습니다. 모두 시도할 필요는 없습니다. 당신에게 맞는 것을 찾을 때까지 목록을 따라가십시오.
수정 1: 비디오 설정 변경
비디오 설정을 높이면 멋진 사진을 얻을 수 있지만 컴퓨터가 게임 속도를 낮추는 더 많은 작업을 하게 되어 지연의 원인이 될 수도 있습니다. 따라서 게임을 낮은 설정으로 설정하면 Minecraft를 더 빠르게 실행할 수 있습니다.
- 마인크래프트를 실행합니다.
- 딸깍 하는 소리 옵션 .
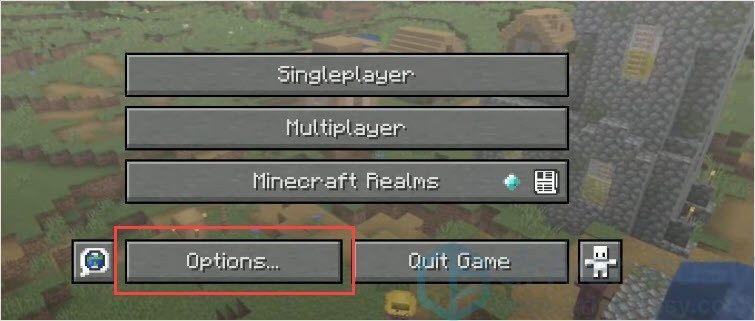
- 딸깍 하는 소리 비디오 설정.
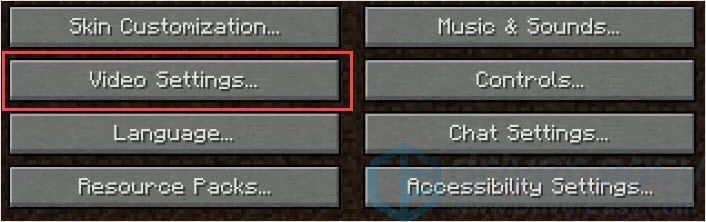
- 키를 설정합니다.
그래픽 = 빠름.
부드러운 조명 = 꺼짐.
3D 애너글리프 = 꺼짐.
VSync = 꺼짐.
보빙 = 꺼짐.
구름 = 꺼짐.
최대 프레임 속도를 낮춥니다.
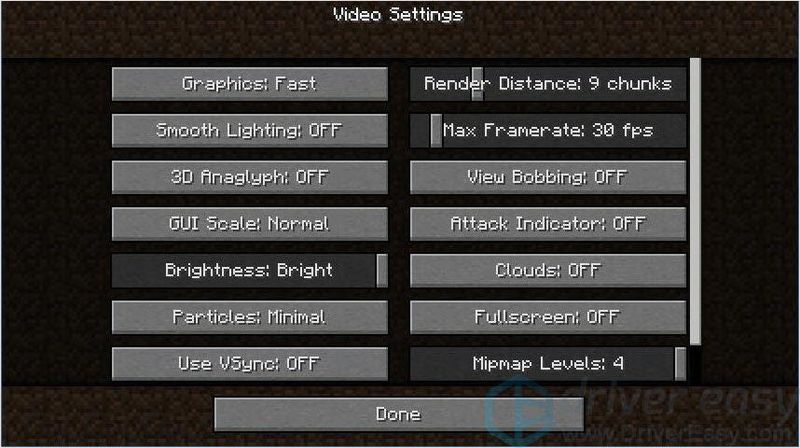
- 확인하기 위해 게임을 실행합니다.
수정 2: Java를 우선 순위로 설정
아시다시피 Minecraft는 Mojang에서 개발했으며 게임은 Java로 작성되었습니다. 컴퓨터의 Java 런타임 환경은 Minecraft 실행 속도에 영향을 줄 수 있습니다. 따라서 Java를 우선 순위로 설정하면 Minecraft 지연을 줄이는 데 도움이 될 수 있습니다.
- 누르다 Ctrl + Shift + Esc 함께 열기 위해 작업 관리자 .
- 딸깍 하는 소리 세부 .
- Java를 마우스 오른쪽 버튼으로 클릭하고 선택하십시오. 우선순위 설정 > 높음 .
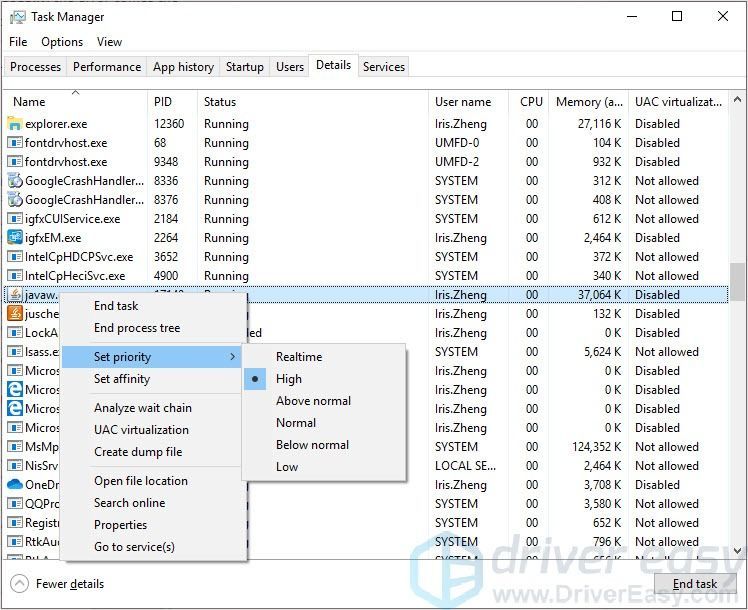
수정 3: 충분한 RAM 제공
Minecraft는 RAM과 CPU에 집중적입니다. RAM이 충분하지 않으면 Minecraft 지연이 합리적입니다. Minecraft에는 4GB RAM을 권장하지만 2GB 이상은 사용하지 마십시오.
RAM을 확인하는 방법과 Minecraft에 RAM을 추가하는 방법은 다음과 같습니다.
- 를 눌러 설치된 메모리를 확인하십시오. Windows 로고 키 + 일시 중지 키 함께. 당신은 당신이 얼마나 많은 RAM 공간을 볼 수 있습니다.
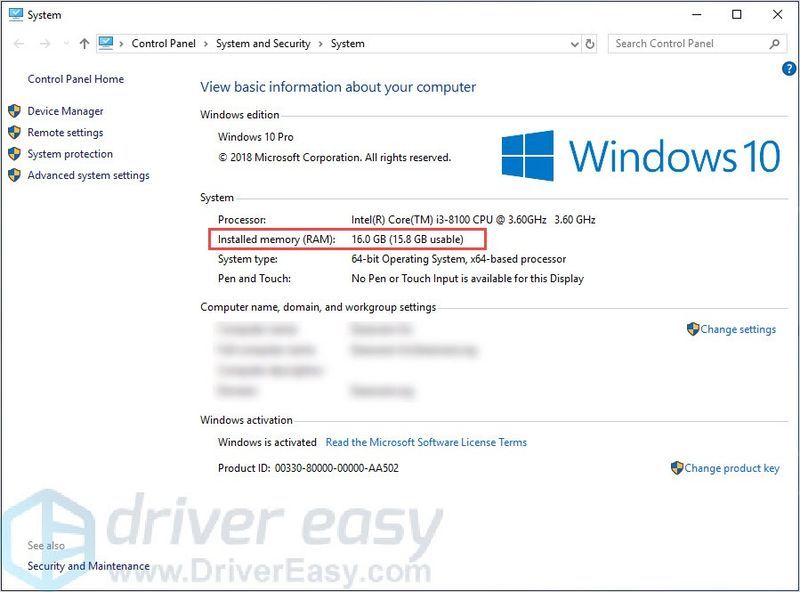
- Minecraft를 실행하고 오른쪽 상단 모서리에 있는 메뉴 버튼을 클릭합니다.
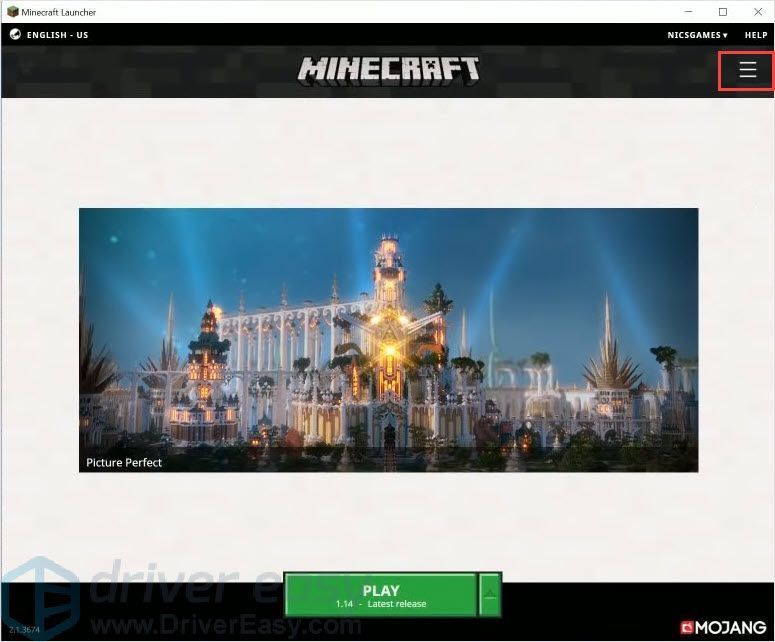
- 딸깍 하는 소리 부추 옵션 > 고급 설정 > 새로운 걸 더하다 .
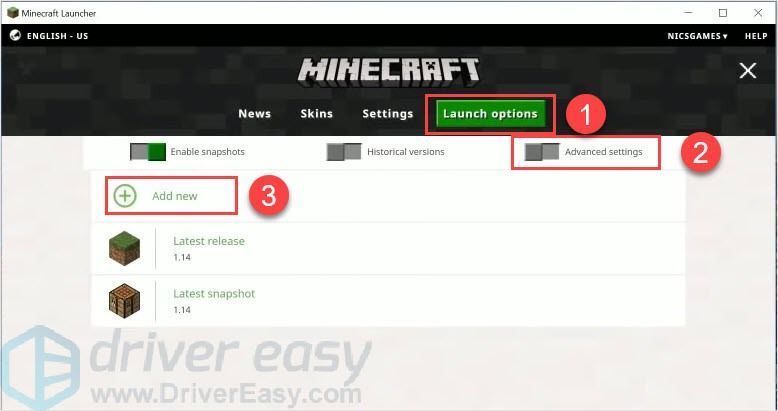
- 이름을 추가한 다음 JVM 인수 .
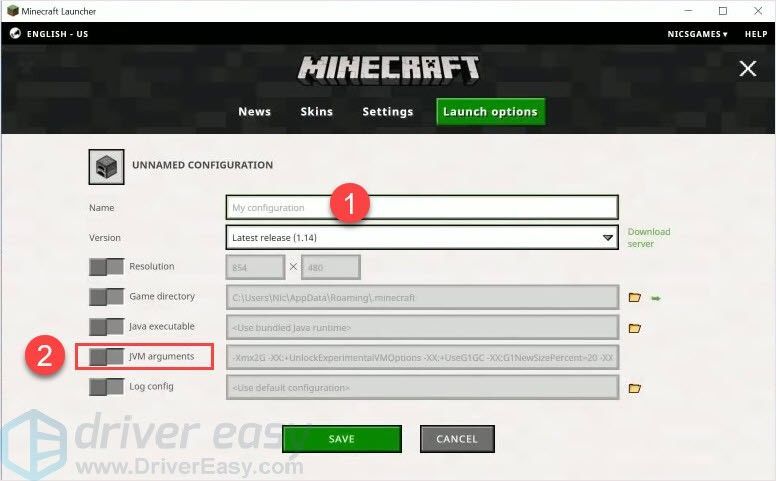
- 변경 Xmx2G ~ 안으로 Xmx4G . Xmx2G는 Xmx 2GB RAM을 의미하며 원하는 대로 2를 4 또는 8로 변경할 수 있습니다. 그런 다음 구하다 .
메모 : 컴퓨터에 설치된 것보다 더 많은 전용 RAM을 가질 수는 없습니다. 그리고 Minecraft를 위해 RAM의 75% 이상을 추가할 필요가 없습니다.

- 돌아가기 소식 탭에서 옆에 있는 화살표 버튼을 클릭합니다. 플레이 추가한 이름을 선택합니다.
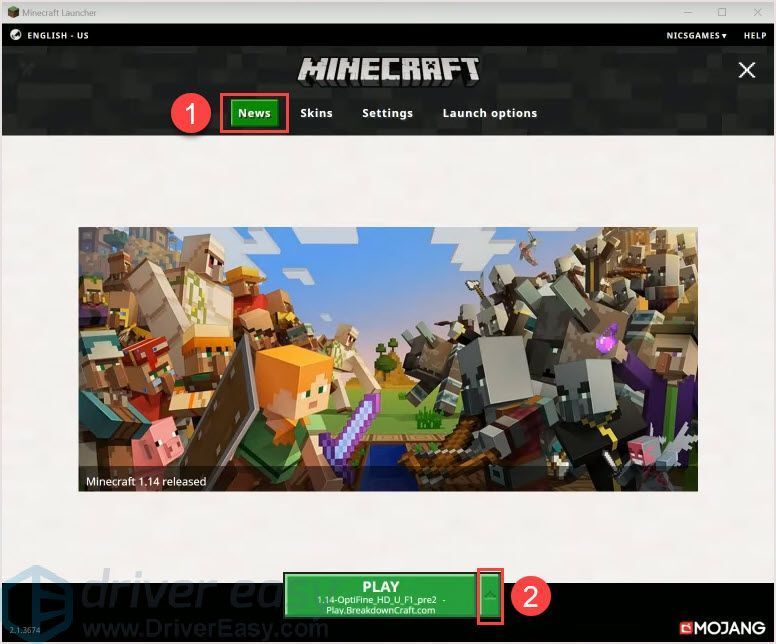
- 딸깍 하는 소리 플레이 확인하다.
수정 4: 불필요한 앱 닫기 및 디스크 정리
높은 CPU 사용량은 게임 속도에 영향을 줄 수 있습니다. 따라서 필요하지 않은 프로그램을 닫으면 리소스가 해제될 수 있습니다.
또한 디스크를 정리하여 Minecraft 지연을 줄이는 데 도움이 될 수 있는 더 많은 공간을 확보할 수 있습니다. 이 팁은 Windows 사용자에게만 해당됩니다.
작업 관리자를 열어 불필요한 프로그램을 종료하십시오.
- 누르다 Ctrl + Shift + Esc 함께 작업 관리자를 엽니다.
- 프로그램을 선택하고 클릭 작업 종료 .
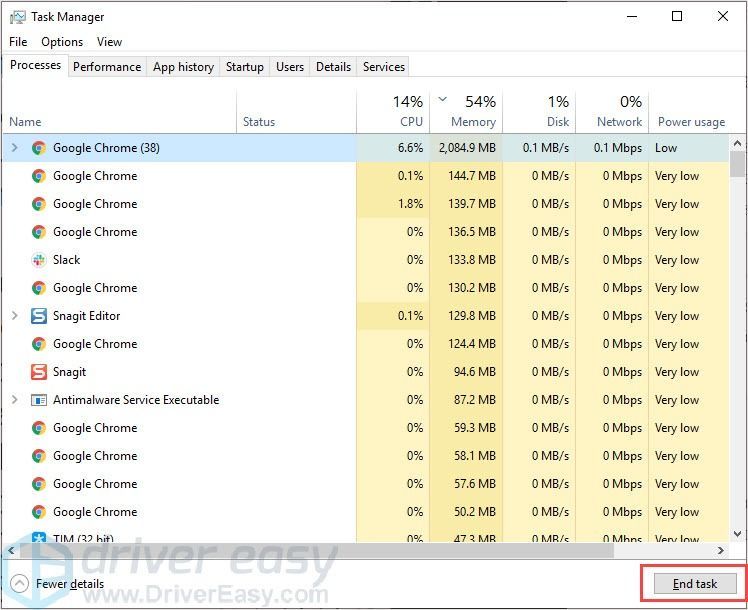
디스크 정리:
- 유형 디스크 정리 검색창에서 누르고 입력하다 열쇠.
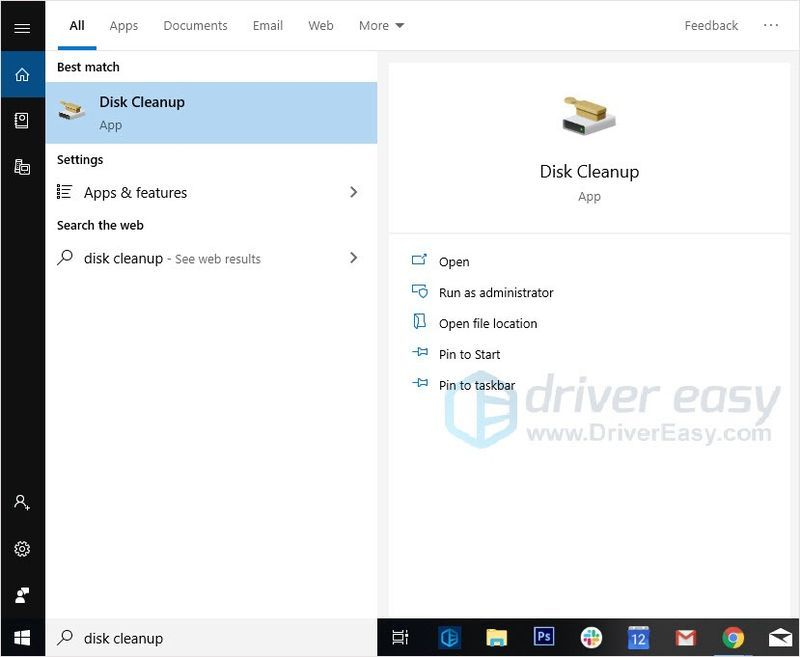
- 삭제할 파일을 선택합니다.
- 딸깍 하는 소리 시스템 파일 정리 .
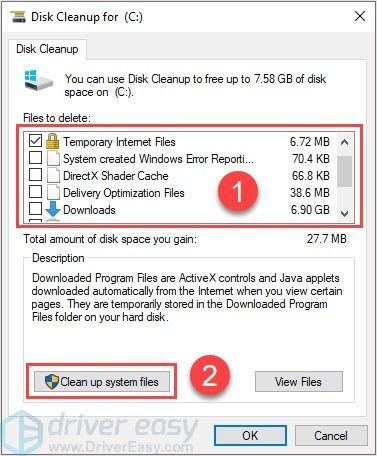
- 딸깍 하는 소리 확인 .
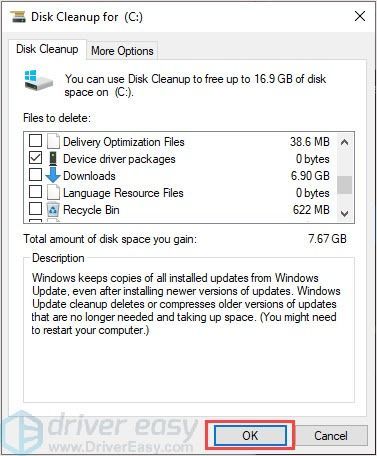
수정 5: 인터넷 연결 속도 향상
인터넷 연결이 Minecraft 지연 문제의 원인일 수 있습니다. 귀하의 지리적 위치, ISP 서비스는 안정성에 영향을 미칠 수 있습니다.
이것이 대기 시간의 이유라면 인터넷 속도를 높여야 합니다.
수정 6: 그래픽 카드 드라이버 업데이트
게임은 계속 새로운 패치를 출시하고 하드웨어 제조업체도 마찬가지입니다. 그들은 새로운 시스템에 맞는 새로운 드라이버를 계속 출시할 것입니다. 오래되거나 잘못된 드라이버를 사용하면 문제가 발생할 수 있습니다. 컴퓨터를 제대로 실행하려면 드라이버를 최신 상태로 유지하는 것이 중요합니다.
드라이버를 업데이트하는 방법에는 수동과 자동의 두 가지가 있습니다.
옵션 1 – 수동 – 이 방법으로 드라이버를 업데이트하려면 약간의 컴퓨터 기술과 인내심이 필요합니다. 온라인에서 정확히 올바른 드라이버를 찾고 다운로드하여 단계별로 설치해야 하기 때문입니다.
또는
옵션 2 - 자동(권장) – 가장 빠르고 쉬운 옵션입니다. 마우스 클릭 몇 번으로 모든 작업이 완료됩니다. 컴퓨터 초보자라도 쉽게 수행할 수 있습니다.
옵션 1 - 드라이버를 수동으로 다운로드 및 설치
제조업체 공식 웹사이트에서 그래픽 드라이버를 다운로드할 수 있습니다. 가지고 있는 모델을 검색하고 특정 운영 체제에 맞는 올바른 드라이버를 찾으십시오. 그런 다음 드라이버를 수동으로 다운로드합니다.
옵션 2 – 드라이버 자동 업데이트
그래픽 드라이버를 수동으로 업데이트할 시간이나 인내심이 없는 경우 다음을 사용하여 자동으로 업데이트할 수 있습니다. 드라이버 이지 .
Driver Easy는 자동으로 시스템을 인식하고 시스템에 맞는 드라이버를 찾습니다. 컴퓨터가 실행 중인 시스템이 무엇인지 정확히 알 필요도 없고, 잘못된 드라이버를 다운로드하여 설치하는 위험을 감수할 필요도 없으며, 설치할 때 실수를 하는 것에 대해 걱정할 필요도 없습니다.
다음 중 하나를 사용하여 드라이버를 자동으로 업데이트할 수 있습니다. 무료 아니면 그 을위한 드라이버 이지 버전. 그러나 Pro 버전을 사용하면 단 2번의 클릭만 하면 됩니다(그리고 완전한 지원과 30 일 환불 보장 ):
- Driver Easy를 실행하고 지금 검색 단추. Driver Easy는 컴퓨터를 스캔하고 문제가 있는 드라이버를 감지합니다.
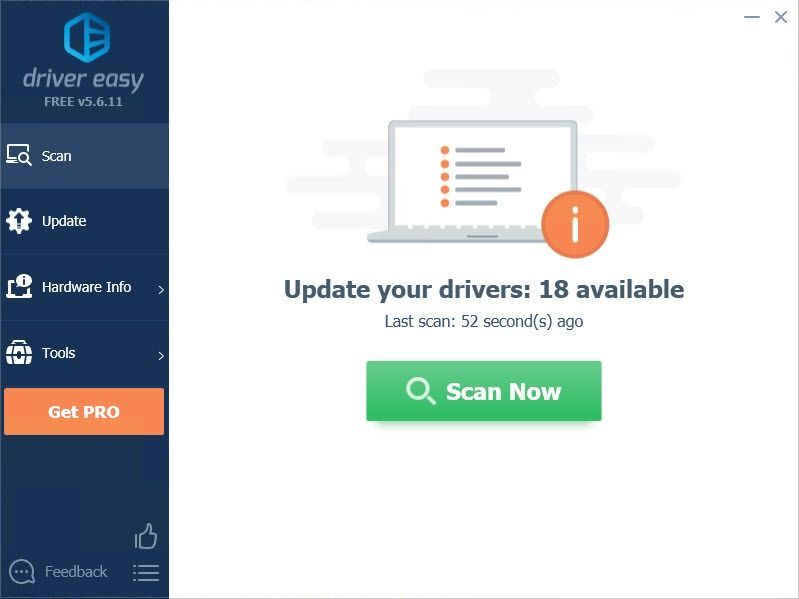
- 클릭 업데이트 플래그가 지정된 드라이버 옆에 있는 버튼을 눌러 해당 드라이버의 올바른 버전을 자동으로 다운로드한 다음 수동으로 설치할 수 있습니다(무료 버전을 사용하여 이 작업을 수행할 수 있음).
또는 클릭 모두 업데이트 의 올바른 버전을 자동으로 다운로드하고 설치하려면 모두 시스템에 없거나 오래된 드라이버. (이를 위해서는 프로 버전 전폭적인 지원과 30일 환불 보장이 함께 제공됩니다. 모두 업데이트를 클릭하면 업그레이드하라는 메시지가 표시됩니다.)
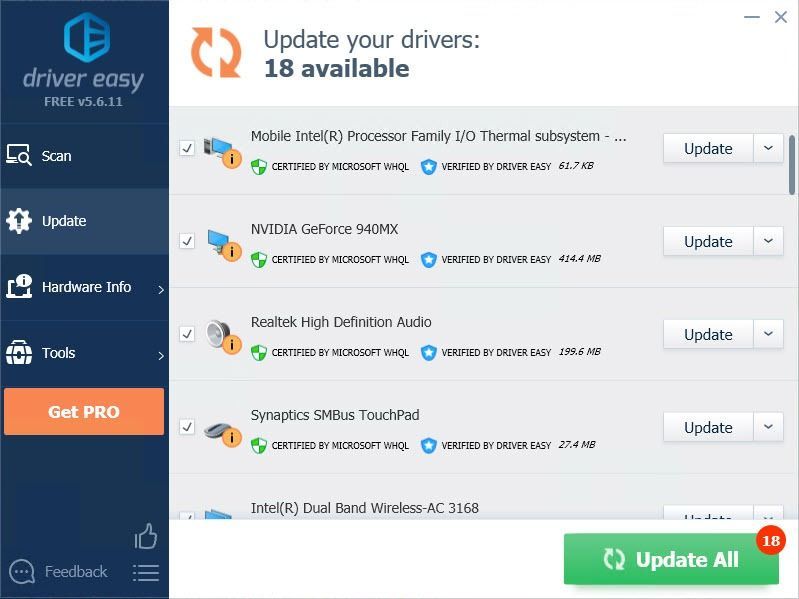
- 게임을 다시 시작하고 정지 여부를 확인하십시오. 메모 : Driver Easy를 사용하는 동안 문제가 발생하면 언제든지 당사 지원팀에 문의하십시오.
- 마인크래프트
보다 신속하고 효율적인 안내가 필요한 경우 이 글의 URL을 반드시 첨부해주시기 바랍니다.
위의 정보가 도움이 되기를 바랍니다. 그리고 아이디어, 제안 또는 질문이 있는 경우 아래에 의견을 남겨주세요.
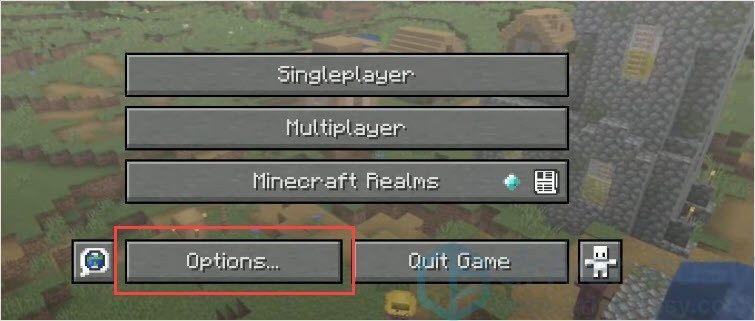
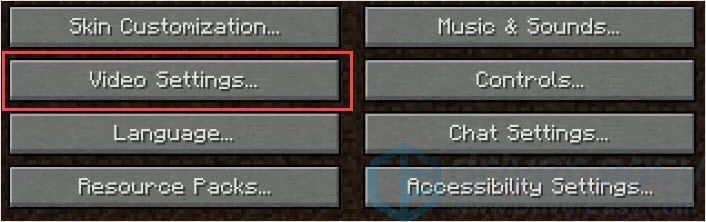
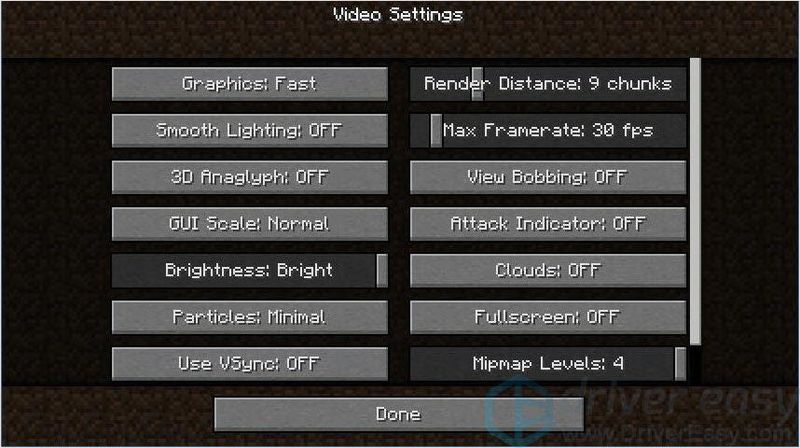
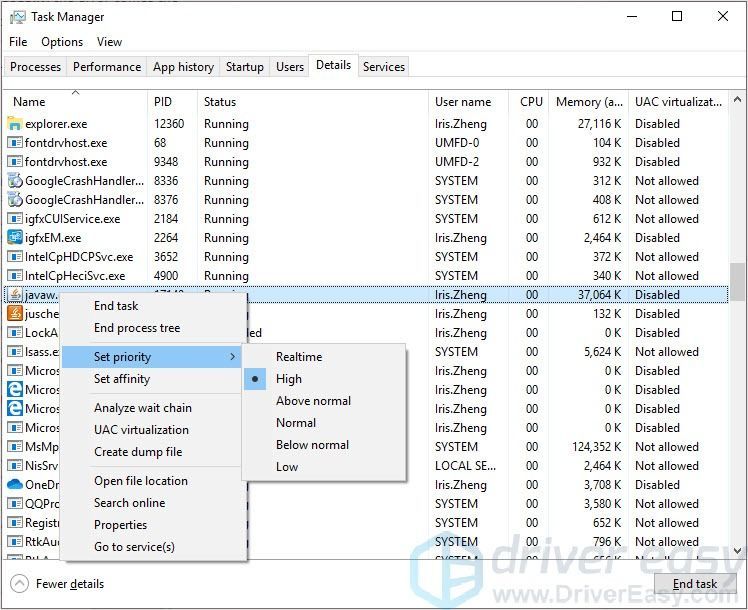
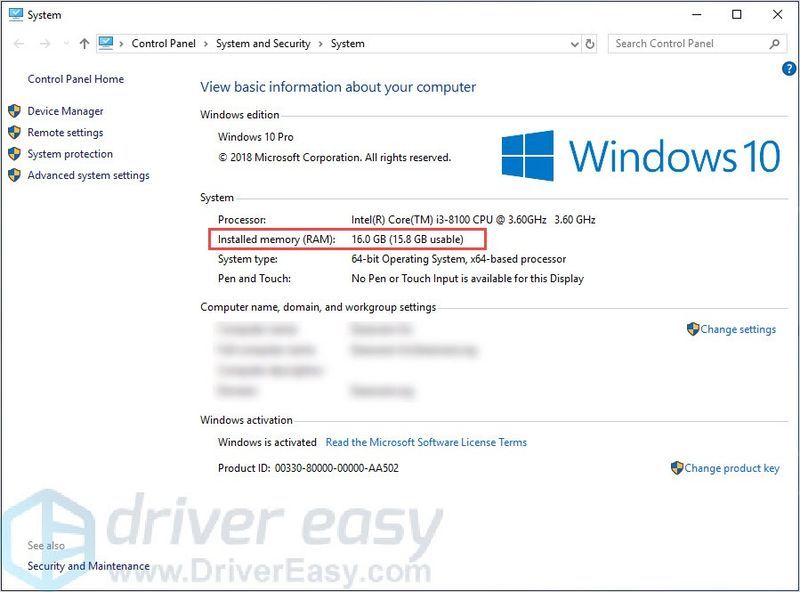
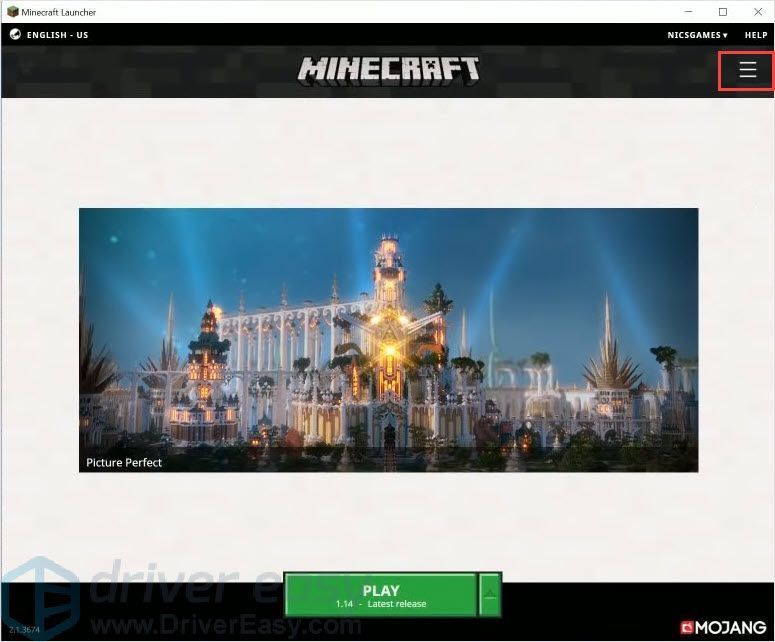
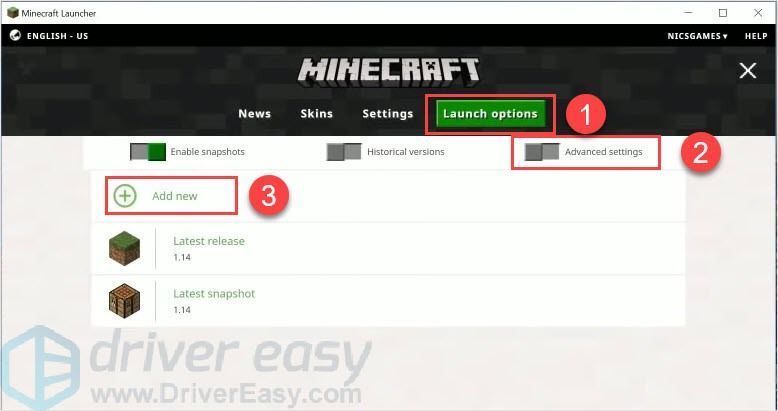
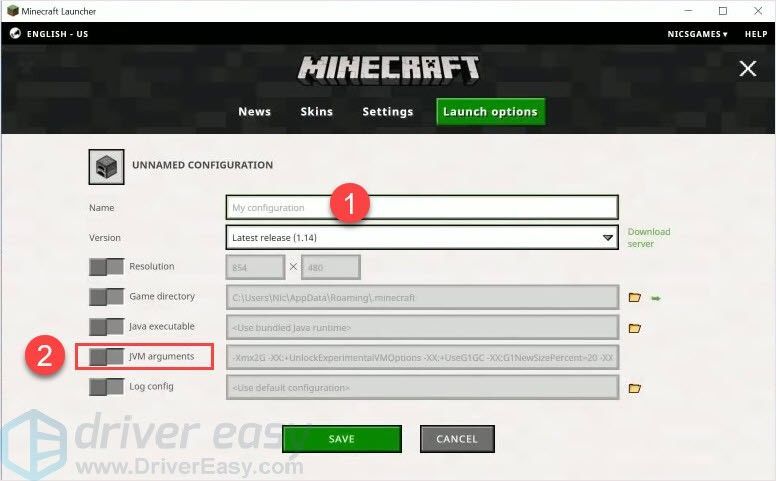

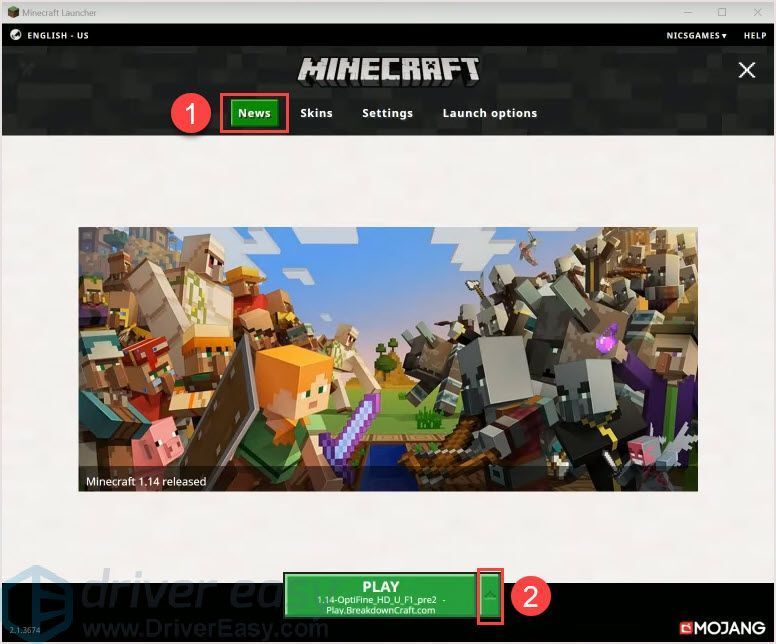
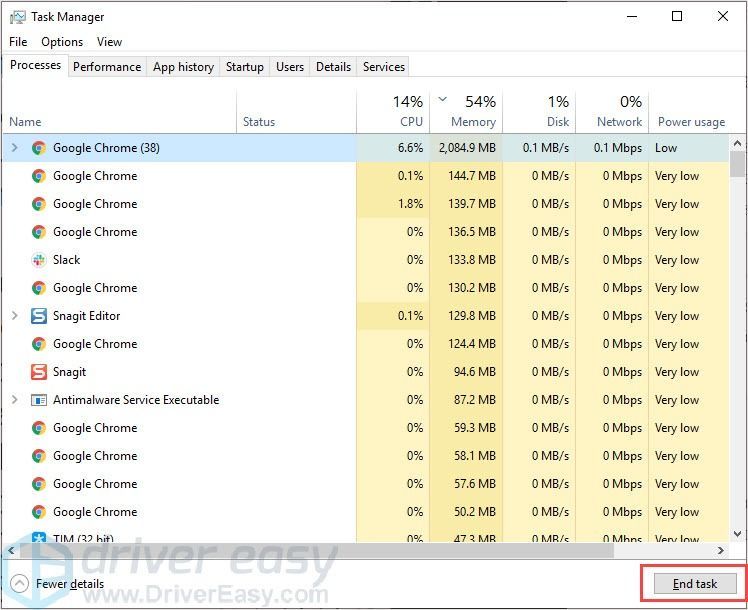
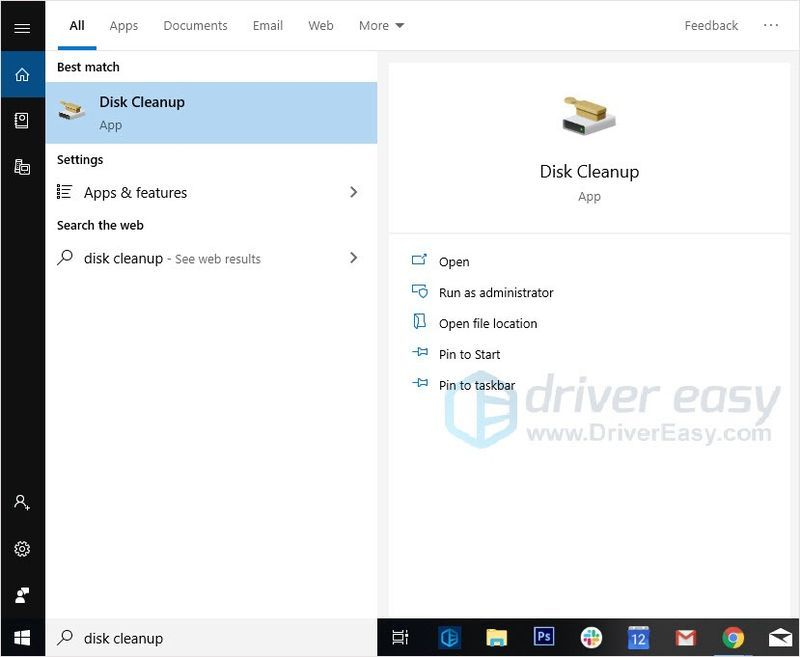
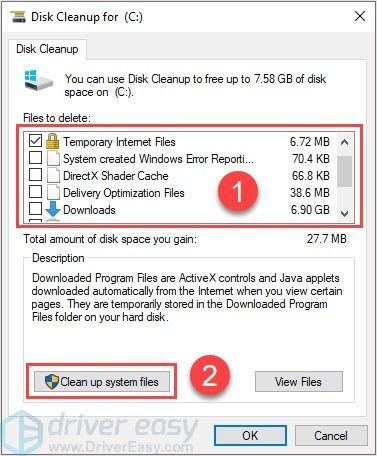
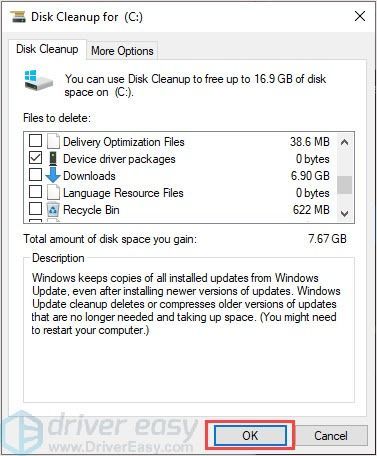
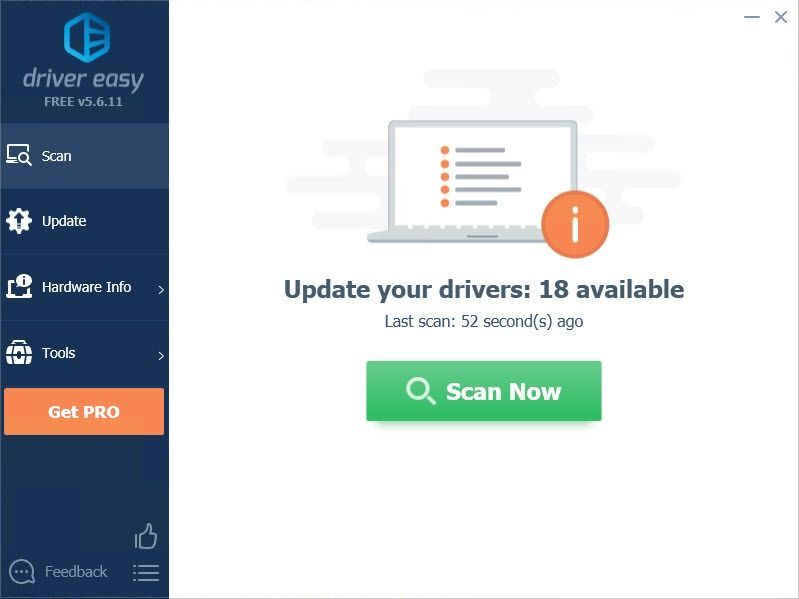
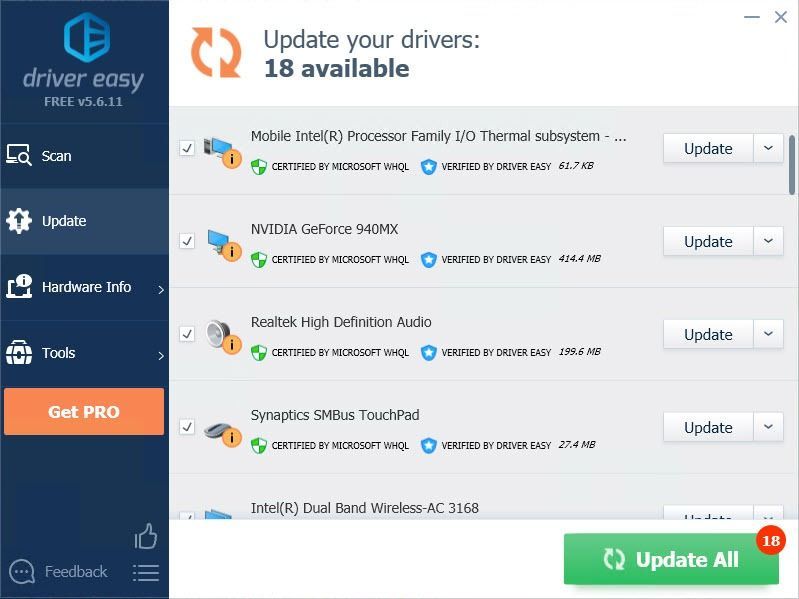





![[해결] 만족스러운 FPS 드랍](https://letmeknow.ch/img/knowledge/30/satisfactory-fps-drops.jpg)
