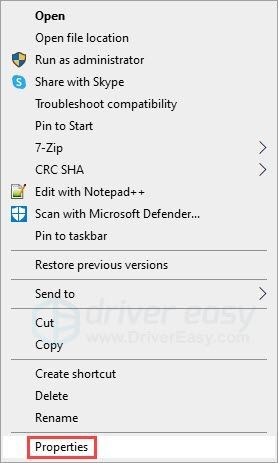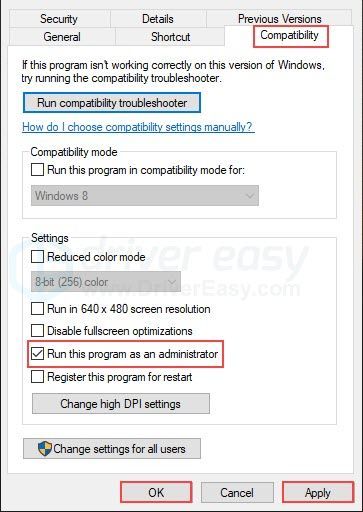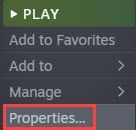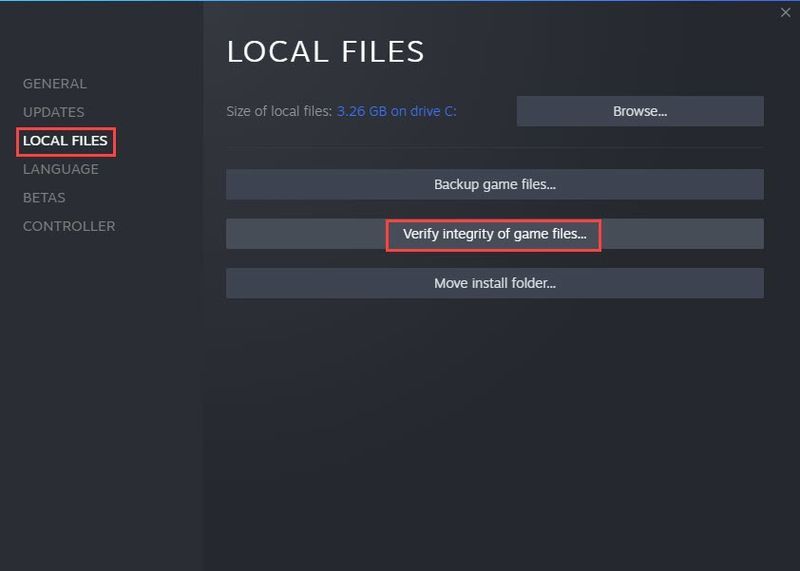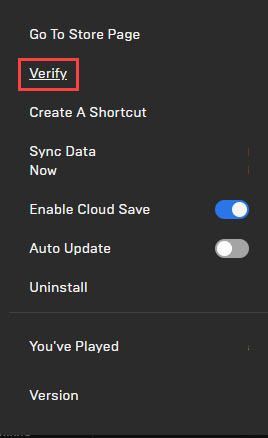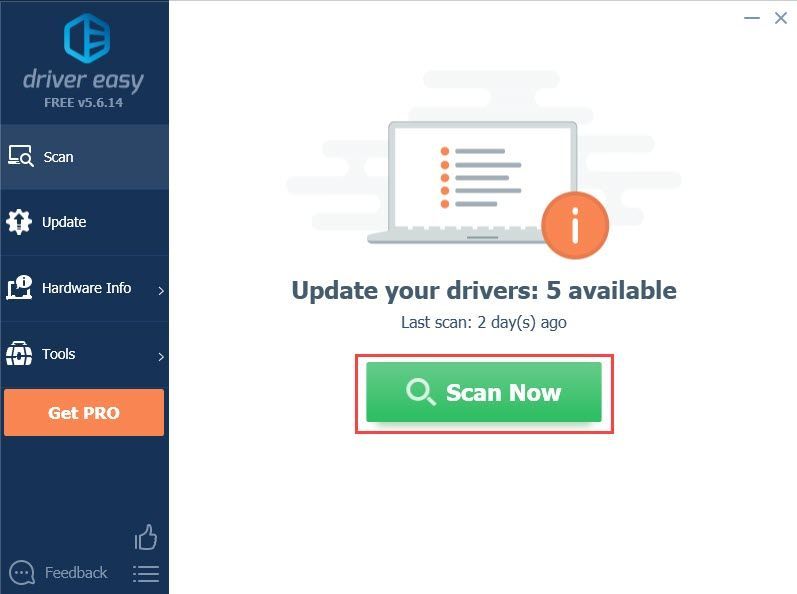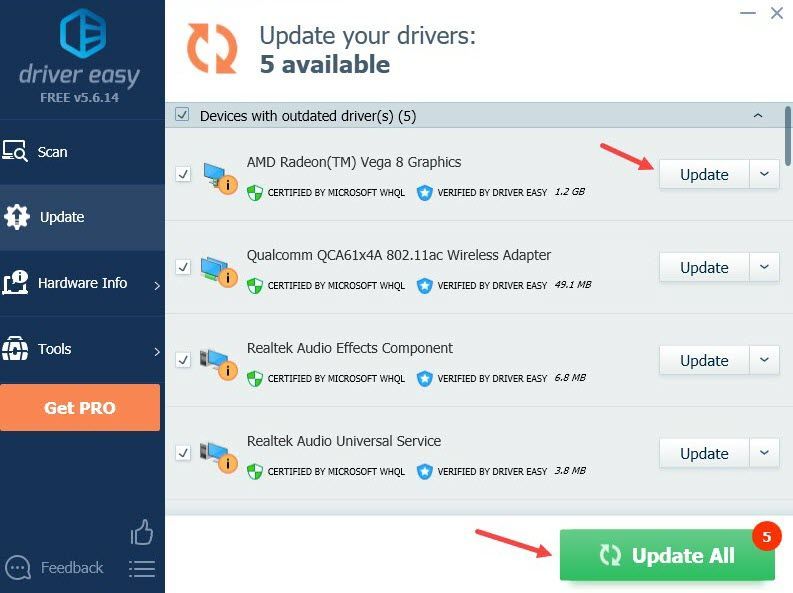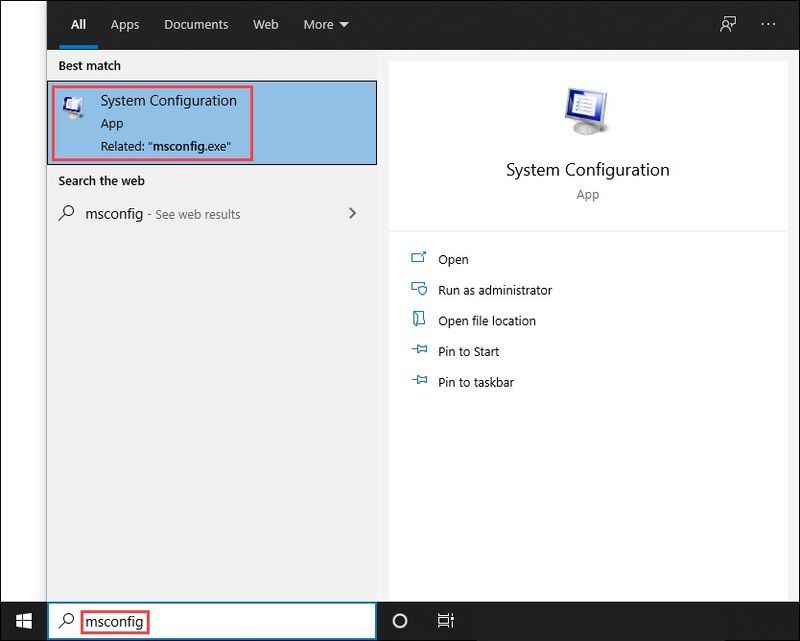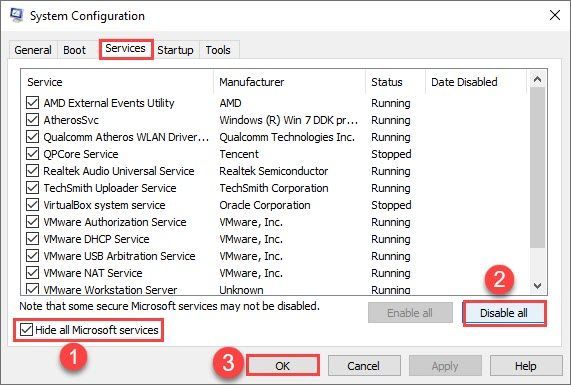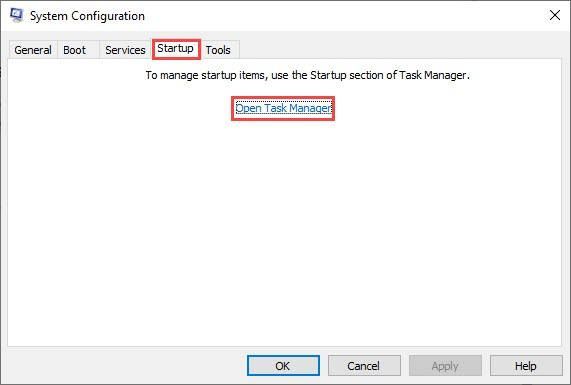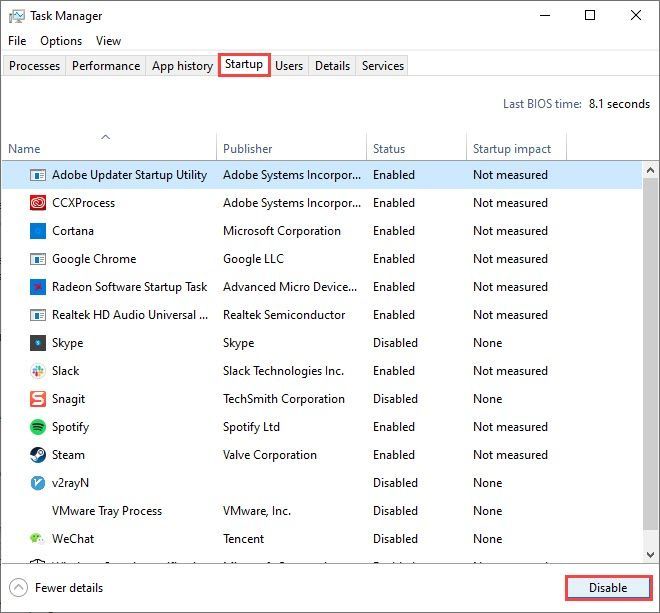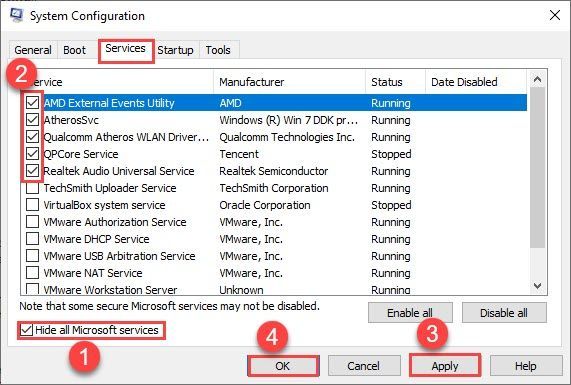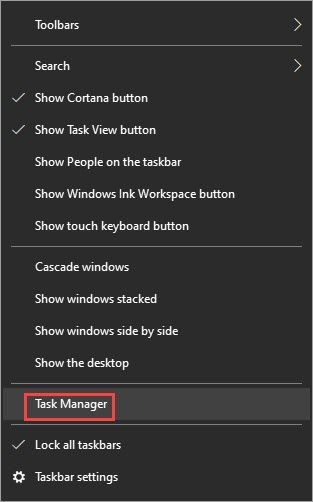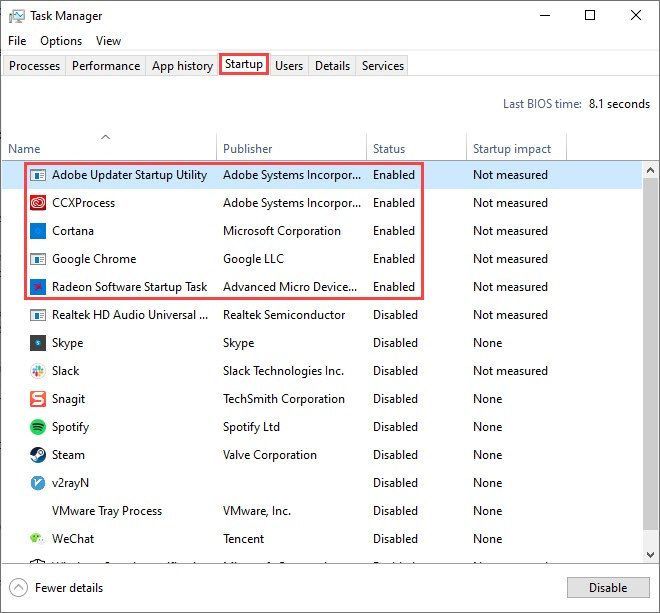Humankind는 2021년에 가장 기대되는 4X 게임이었으며, 클로즈 베타 이후 게이머들은 과대 광고를 받고 있습니다. 그리고 이제 드디어 나왔습니다! 그러나 모든 새 릴리스와 마찬가지로 Humankind에는 오류가 없습니다. 많은 선수들이 신고했습니다 게임이 실행되지도 않습니다 . 같은 배에 있다면 걱정하지 마세요! 최대한 빨리 게임을 시작할 수 있도록 몇 가지 수정 사항이 있습니다.
이 수정 사항을 시도하십시오…
모두 시도할 필요는 없습니다. 트릭을 수행하는 것을 찾을 때까지 목록을 아래로 내려가십시오!
4: Epic Games Launcher 오버레이 비활성화
5: OpenDev 또는 Closed Beta에서 이전 게임 파일 삭제
고급 기능에 대해 알아보기 전에 게임/게임 런처/PC를 다시 시작하여 일회성 오류인지 확인하십시오.
인류를 위한 시스템 요구 사항
Humankind는 그다지 까다로운 게임은 아니지만 게임을 실행하려면 PC/노트북이 여전히 최소 요구 사항을 충족해야 합니다. 자세한 내용은 아래 표를 참조하십시오.
최소 요건 :
| 너 | Windows 7(64비트) |
| 프로세서 | 인텔 i5 4세대 / AMD FX-8300 |
| 메모리 | 8GB RAM |
| 제도법 | NVIDIA GTX 770 / AMD R9 290 |
| 다이렉트X | 버전 11 |
| 저장 | 25GB의 사용 가능한 공간 |
권장 사양 더 부드러운 게임 플레이 경험을 위해:
| 너 | Windows 7(64비트) |
| 프로세서 | Intel i5 6세대(또는 그 이상) / AMD Ryzen 5 1600(또는 그 이상) |
| 메모리 | 8GB RAM |
| 제도법 | NVIDIA GTX 1060(또는 그 이상) / AMD RX 5500-XT(또는 그 이상) |
| 다이렉트X | 버전 11 |
| 저장 | 25GB의 사용 가능한 공간 |
수정 1: 관리자로 실행
가장 먼저 할 수 있는 일은 Humankind와 게임 런처를 관리자로 실행하는 것입니다. 관리자 권한이 부여되지 않아 게임이 실행되지 않은 경우 이 수정 사항을 통해 몇 초 안에 문제를 해결할 수 있습니다. 방법은 다음과 같습니다.
- Humankind의 실행 파일과 게임 런처를 찾으십시오. 설치할 때 경로를 변경하지 않은 경우 기본 위치는 다음과 같아야 합니다.
인류 : 씨: 프로그램 파일(x86) SteamSteamappsCommonHumankind
또는 C:프로그램 파일Epic GamesHumankind
증기 : 씨: 프로그램 파일(x86)Steam
에픽 게임즈 : 씨: 프로그램 파일(x86) Epic GamesLauncherEngineBinariesWin64 - 실행 파일을 마우스 오른쪽 버튼으로 클릭한 다음 속성 .
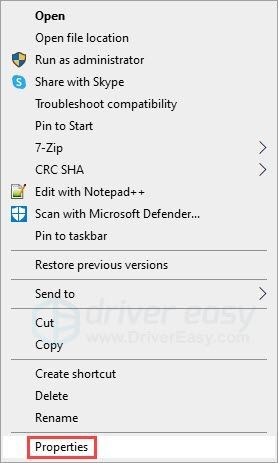
- 아래의 호환성 탭에서 확인란을 선택합니다. 이 프로그램을 관리자로 실행 . 딸깍 하는 소리 적용하다 그 다음에 확인 .
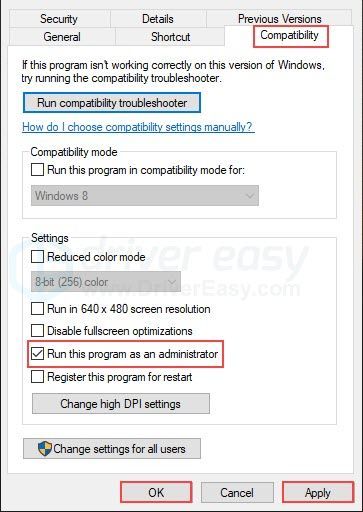
게임과 게임 런처를 실행해도 운이 좋지 않으면 다음 수정을 시도하십시오.
수정 2: 게임 파일 확인
게임 파일이 없거나 손상된 경우 Humankind를 실행할 수 없습니다. 좋은 소식은 게임 런처를 통해 게임 캐시를 확인할 수 있다는 것입니다. 문제가 있는 것 같으면 게임 런처가 문제를 해결해 드립니다. 방법은 다음과 같습니다.
증기 :
- Steam 라이브러리를 열고 Humankind를 찾으십시오. 게임을 마우스 오른쪽 버튼으로 클릭한 다음 속성 .
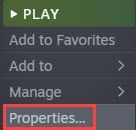
- 아래의 로컬 파일 탭, 클릭 게임 파일의 무결성 확인 .
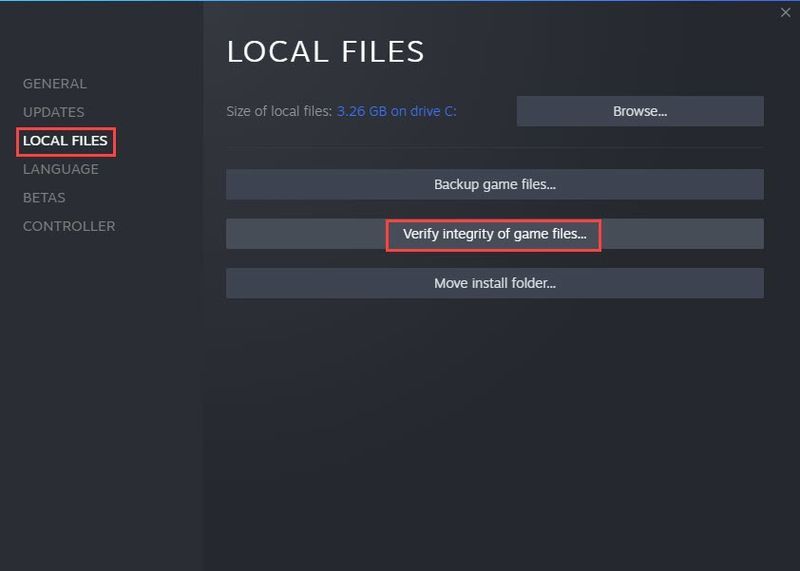
- Steam이 스캔을 완료하는 데 시간이 걸립니다.
에픽 게임즈 :
- Epic Games 라이브러리로 이동하여 Humankind를 찾으십시오.
- 점 3개 아이콘을 클릭한 다음 확인하다 .
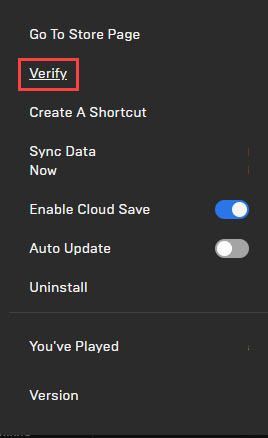
- 게임 크기에 따라 스캔을 완료하는 데 시간이 걸릴 수 있습니다.
게임 파일을 확인해도 문제가 해결되지 않으면 다음 수정을 시도하십시오.
수정 3: 그래픽 드라이버 업데이트
오래되거나 결함이 있는 그래픽 드라이버는 Humankind가 실행되지 않는 일반적인 이유입니다. 최신 상태이고 제대로 작동하는지 확인하고 싶을 수 있습니다.
그래픽 카드 드라이버를 최신 상태로 유지하는 두 가지 방법이 있습니다. 하나는 장치 관리자를 통해 수동으로 업데이트하는 것입니다. 장치 관리자가 PC의 최신 버전을 업데이트하지 않은 경우 제조업체의 웹 사이트로 이동하여 올바른 최신 드라이버를 검색할 수도 있습니다. Windows 버전과 호환되는 드라이버만 선택하십시오.
자동 드라이버 업데이트 – 드라이버를 수동으로 업데이트할 시간, 인내심 또는 컴퓨터 기술이 없는 경우 대신 Driver Easy를 사용하여 자동으로 업데이트할 수 있습니다. Driver Easy는 자동으로 시스템을 인식하고 정확한 그래픽 카드와 Windows 버전에 대한 올바른 드라이버를 찾은 다음 올바르게 다운로드하여 설치합니다.
- Driver Easy를 다운로드하여 설치합니다.
- Driver Easy를 실행하고 지금 검색 단추. Driver Easy는 컴퓨터를 스캔하고 문제가 있는 드라이버를 감지합니다.
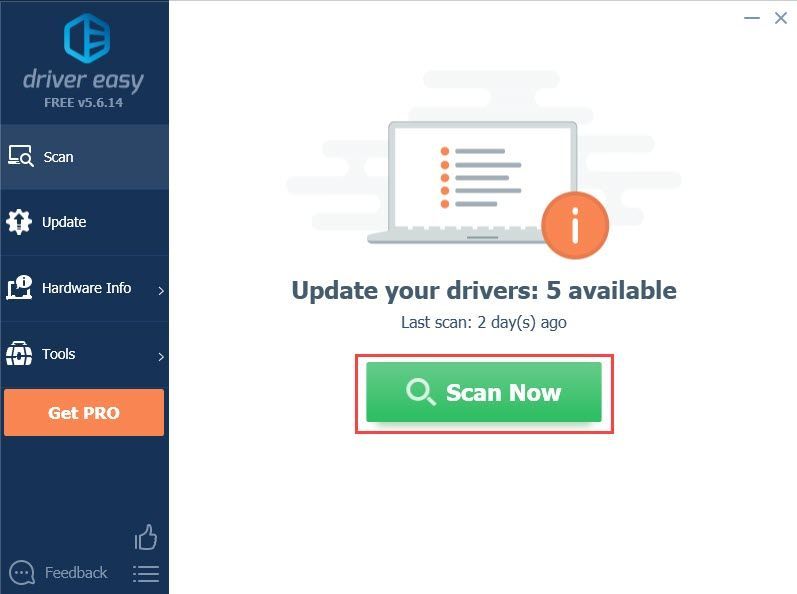
- 클릭 업데이트 플래그가 지정된 그래픽 카드 드라이버 옆에 있는 버튼을 클릭하여 올바른 버전의 드라이버를 자동으로 다운로드한 다음 수동으로 설치할 수 있습니다(무료 버전에서 가능).
또는 클릭 모두 업데이트 의 올바른 버전을 자동으로 다운로드하고 설치하려면 모두 시스템에 없거나 오래된 드라이버. (이를 위해서는 전체 지원과 30일 환불 보장이 포함된 Pro 버전이 필요합니다. 모두 업데이트를 클릭하면 업그레이드하라는 메시지가 표시됩니다.)
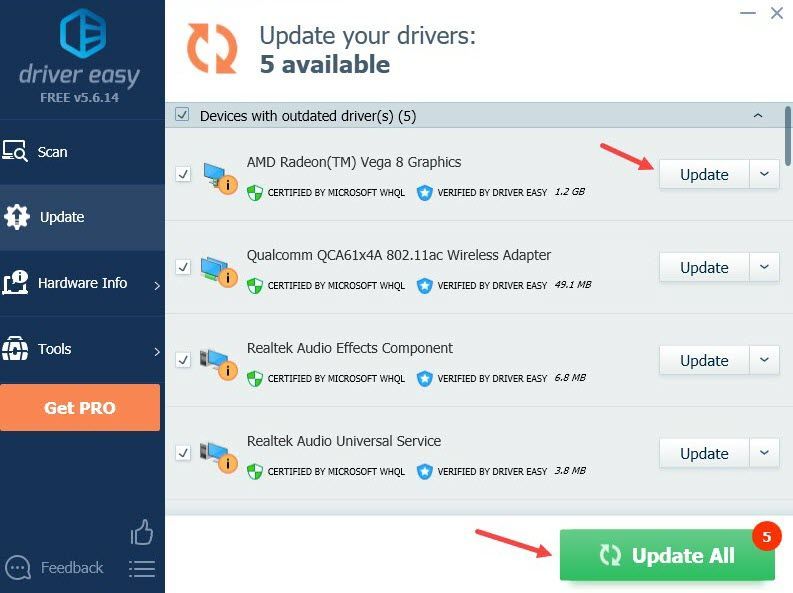
도움이 필요하시면 연락주세요 Driver Easy 지원팀 ~에 support@drivereasy.com .
새 그래픽 드라이버를 적용하려면 PC를 다시 시작하십시오. 그래픽 드라이버가 제대로 작동하지만 Humankind가 여전히 열리지 않으면 다음 수정을 시도하십시오.
수정 4: Epic Games Launcher 오버레이 비활성화
일부 플레이어는 Steam에서 Humankind를 시작하더라도 Epic Games Launcher가 게임을 열고 시작하려고 할 것이라고 보고했습니다. 이 문제가 발생하면 간단히 에픽게임즈 오버레이 비활성화 . 작동하지 않으면 Epic Games Launcher를 제거할 수도 있습니다. 그러나 Epic에서 게임을 하고 싶을 때 번거로울 수 있으므로 마지막 선택이어야 합니다.
Epic에서 Humankind를 시작하지만 Steam이 방해하는 경우 Steam 오버레이를 비활성화할 수도 있습니다.
수정 5: OpenDev 또는 비공개 베타에서 이전 게임 파일 삭제
개발자들은 OpenDev 시대나 Closed Beta의 이전 게임 프로필이 예기치 않은 오류를 일으킬 수 있다고 제안합니다. 또한 초기에 게임에 참여했다면 이전 파일이 게임 시작을 차단했을 가능성이 큽니다.
실제로 플레이하지 않고 게임을 다운로드했더라도 로컬 게임 폴더를 삭제해야 합니다. 이동 사용자[귀하의 사용자 이름]문서인간 그리고 전체 Humankind 폴더 삭제 . 게임을 다시 시작하여 지금 실행할 수 있는지 확인하십시오.
수정 6: DirectX 재설치
DirectX 파일은 필수적이며 손상되면 게임이 정상적으로 실행되지 않을 수 있습니다. 이에 대한 해결책은 DirectX를 다시 설치하는 것입니다. 다음 중 하나를 수행할 수 있습니다.
- 방문하다 Microsoft DirectX 최종 사용자 런타임 웹 설치 프로그램 페이지 , 파일을 다운로드하고 지침에 따라 설치를 완료합니다.
또는
- 이동 C:프로그램 파일(x86)SteamsteamappscommonSteamworks Shared\_CommonRedistDirectX , 그리고 실행 DXSETUP.exe DirectX를 다시 설치합니다.
설치 후 PC를 다시 시작해야 합니다. 그래도 문제가 해결되지 않으면 다음 수정을 시도하십시오.
수정 7: Visual C++ 재배포 가능 패키지 재설치
Microsoft Visual C++ 재배포 가능 파일이 손상된 경우 게임이 실행되지 않거나 시작 시 충돌이 발생할 수 있습니다. Visual C++ 재배포 가능 패키지를 다시 설치하여 이 문제를 해결할 수 있습니다. 방법은 다음과 같습니다.
- 이동 C:프로그램 파일(x86)SteamsteamappscommonSteamworks Shared\_CommonRedistvcredist . 2012, 2013, 2019의 3개 폴더가 표시되어야 합니다. 20xx라는 다른 폴더도 볼 수 있습니다.
- 이 폴더에서 다음 실행 파일을 실행합니다. (다른 폴더가 있는 경우 해당 폴더에서 vc_redist.x64.exe를 실행합니다.)
2012vc_redist.x64.exe
2013vc_redist.x64.exe
2019vc_redist.x64.exe - PC를 재부팅한 다음 문제를 테스트합니다.
Microsoft Visual C++ 재배포 가능 패키지를 다시 설치해도 문제가 해결되지 않으면 다음 수정을 시도하십시오.
수정 8: Dot Net 다시 설치
Dot Net 프레임워크는 게임 개발에 사용되며 게임이 제대로 실행되는 데에도 필수적입니다. 이동 C:프로그램 파일(x86)SteamsteamappscommonSteamworks Shared\_CommonRedistDotNet4.5.2 실행 NDP452-KB2901907-x86-x64-AllOS-ENU.exe . 재설치 후 PC를 다시 시작해야 합니다.
이렇게 해도 문제가 해결되지 않으면 시도해 볼 수 있는 수정 사항이 한 가지 더 있습니다.
수정 9: 클린 부팅 수행
클린 부팅은 Windows가 실행하는 데 필요한 최소한의 드라이버 및 서비스 세트로 PC를 시작합니다. 클린 부팅을 하면 인류를 방해하는 백그라운드 프로그램이 있는지 확인할 수 있습니다.
클린 부팅을 수행하는 방법은 다음과 같습니다.
- 시작 버튼 옆의 검색 창에 다음을 입력합니다. msconfig 그런 다음 클릭 시스템 설정 .
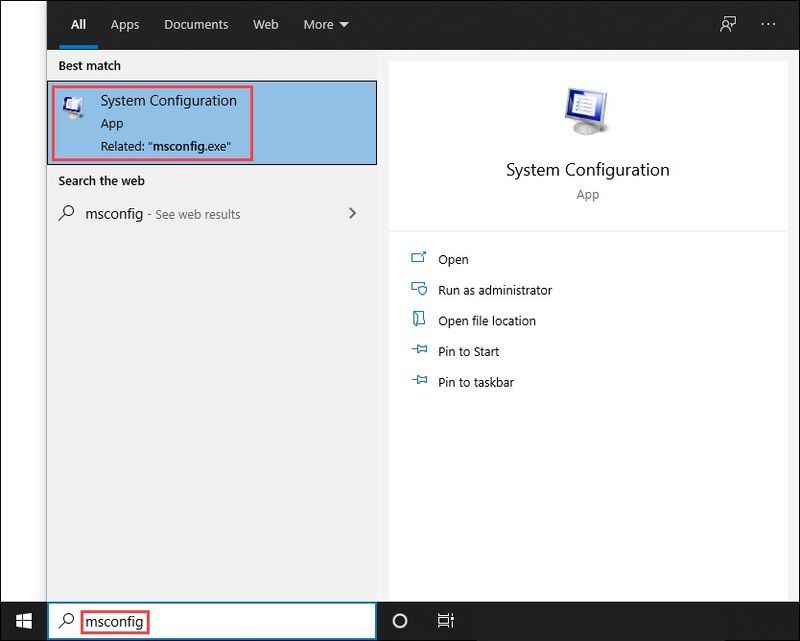
- 아래의 서비스 탭, 확인 모든 Microsoft 서비스 숨기기 을 클릭한 다음 모두 비활성화 그리고 확인 .
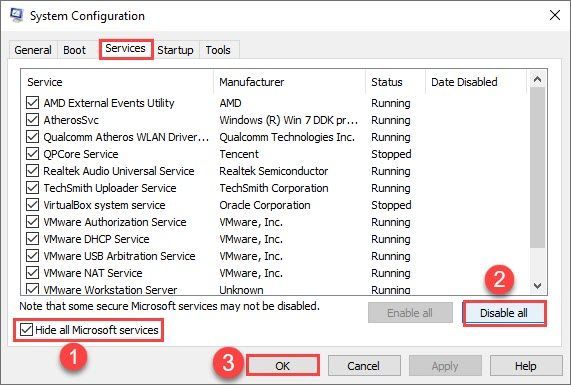
- 로 전환 시작 탭, 클릭 작업 관리자 열기 .
(Windows 7 사용자: 작업 표시줄의 빈 곳을 마우스 오른쪽 버튼으로 클릭하여 작업 관리자 옵션을 찾습니다.)
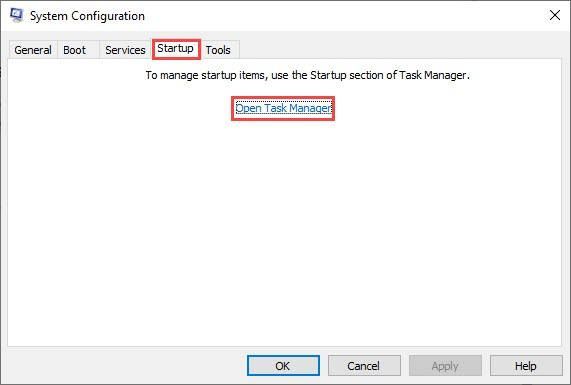
- 아래에 시작 탭에서 각 시작 항목을 클릭한 다음 장애를 입히다 모든 시작 항목을 비활성화할 때까지
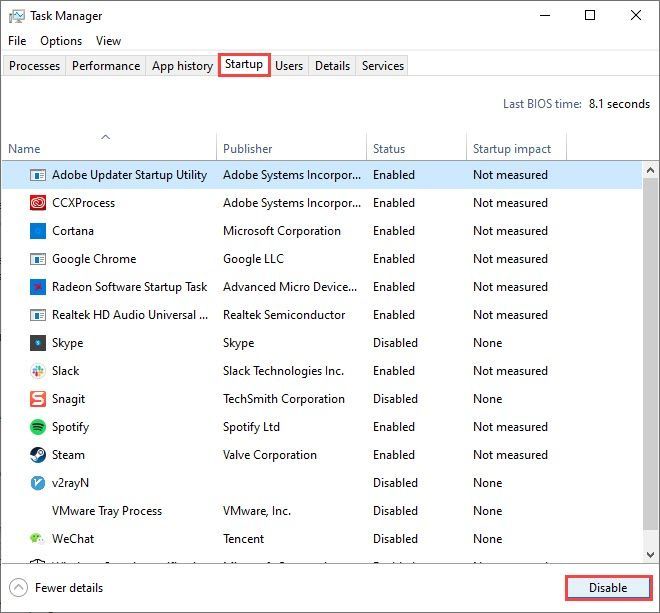
- PC를 다시 시작합니다.
인류가 이제 시작되면 비활성화한 프로그램 중 하나 이상이 문제를 일으켰다는 의미입니다.
다음을 찾는 방법은 다음과 같습니다.
- 시작 버튼 옆의 검색 창에 다음을 입력합니다. msconfig 그런 다음 클릭 시스템 설정 .
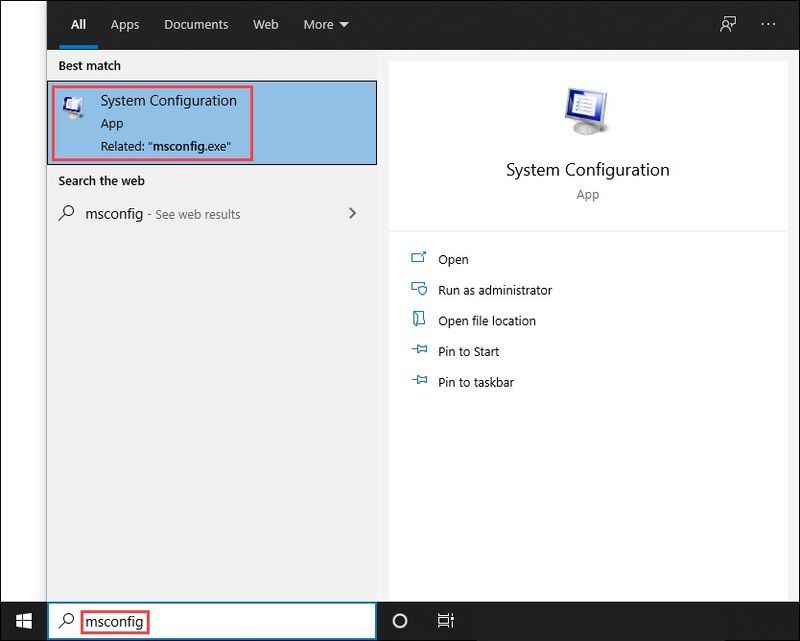
- 아래의 서비스 탭, 체크 모든 Microsoft 서비스 숨기기 체크박스 , 그런 다음 앞의 확인란을 선택하십시오. 처음 5개 항목 목록에서.
그런 다음 적용하다 그리고 확인 .
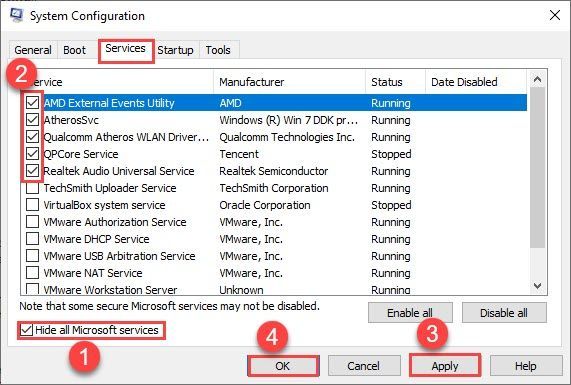
- 컴퓨터를 재부팅하고 Humankind를 실행하십시오. 다시 시작되지 않으면 위에서 선택한 서비스 중 하나가 충돌하는 것입니다. 그 경우 하다 위의 5가지 서비스가 실행되면 문제가 되는 서비스를 계속 찾아야 합니다.
- Humankind와 충돌하는 서비스를 찾을 때까지 위의 2단계와 3단계를 반복합니다.
참고: 그룹으로 5개 항목을 테스트하는 것이 더 효율적이므로 테스트하는 것이 좋지만 자신의 속도에 맞춰 테스트하는 것을 환영합니다.
문제가 있는 서비스를 찾지 못하면 시작 항목을 테스트해야 합니다. 방법은 다음과 같습니다.
- 작업 표시줄의 빈 곳을 마우스 오른쪽 버튼으로 클릭하고 작업 관리자 .
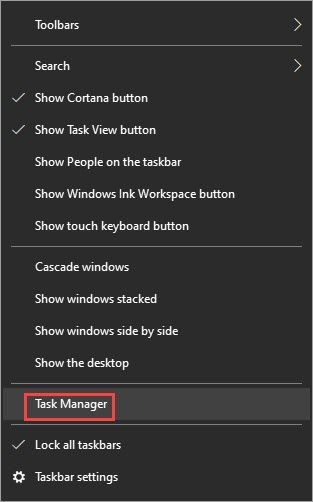
- 로 전환 시작 탭 및 처음 5개의 시작 항목 활성화 .
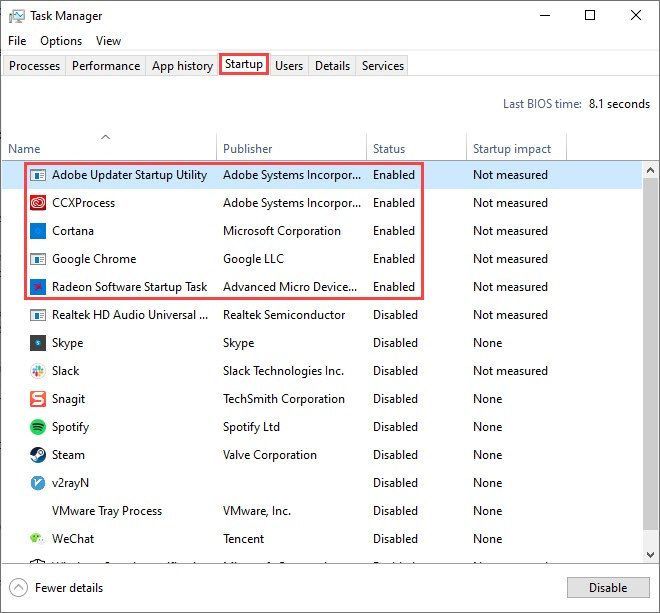
- 재부팅하고 게임을 실행해 보십시오.
- Humankind와 충돌하는 시작 항목을 찾을 때까지 반복합니다.
- 문제가 있는 프로그램을 비활성화하고 PC를 재부팅하십시오.
이 기사가 도움이 되었기를 바라며 이제 Humankind를 시작할 수 있습니다! 질문이나 의견이 있으면 언제든지 댓글을 남겨주세요.
- 에픽게임즈 런처
- 게임 오류
- 계략
- 증기