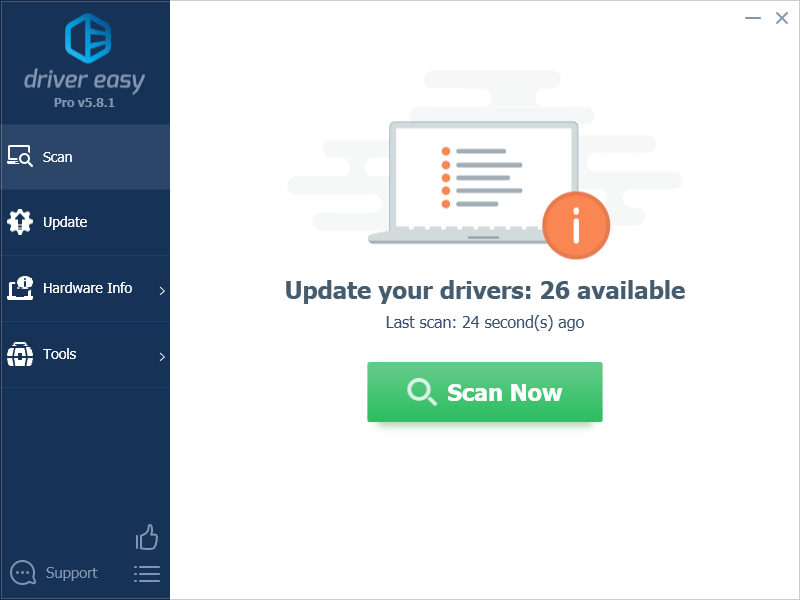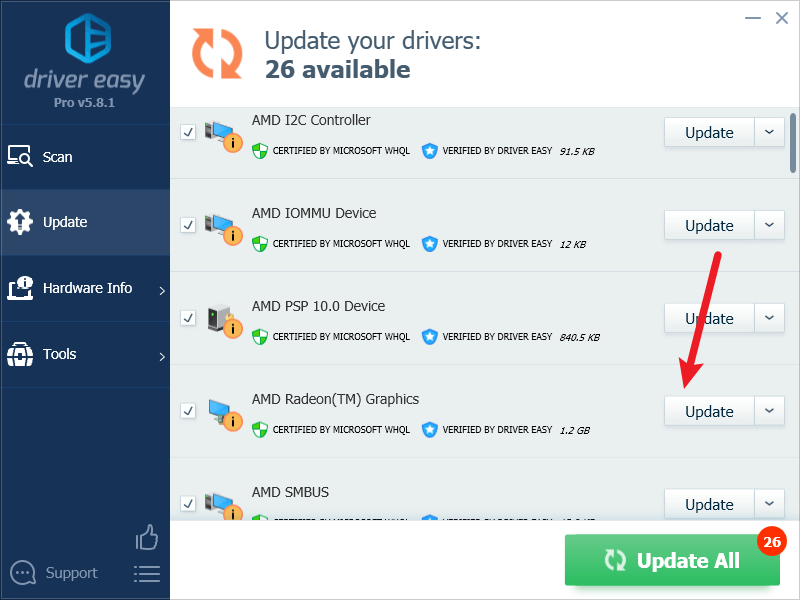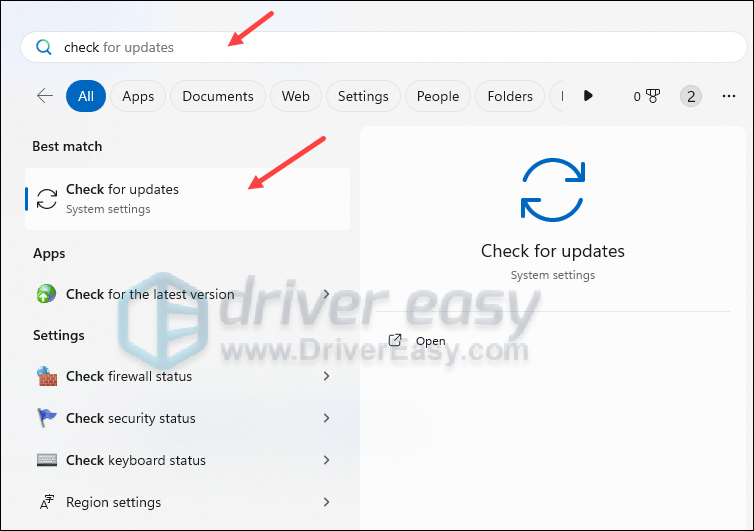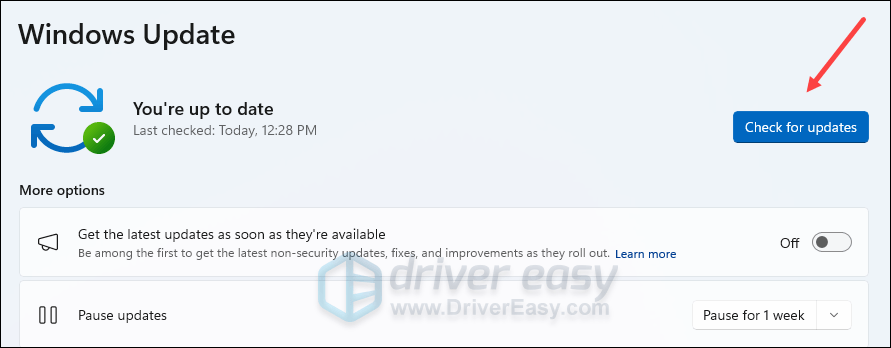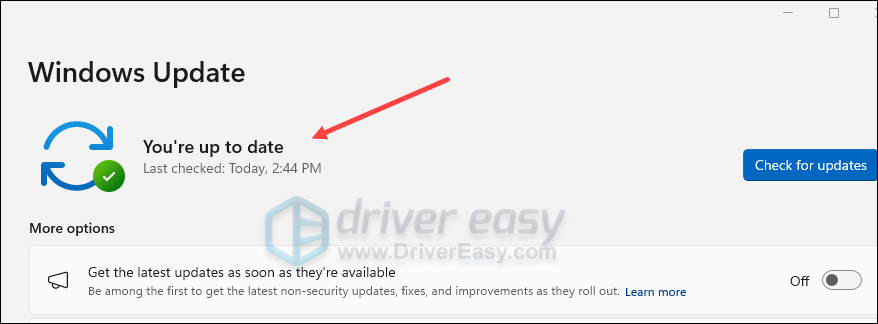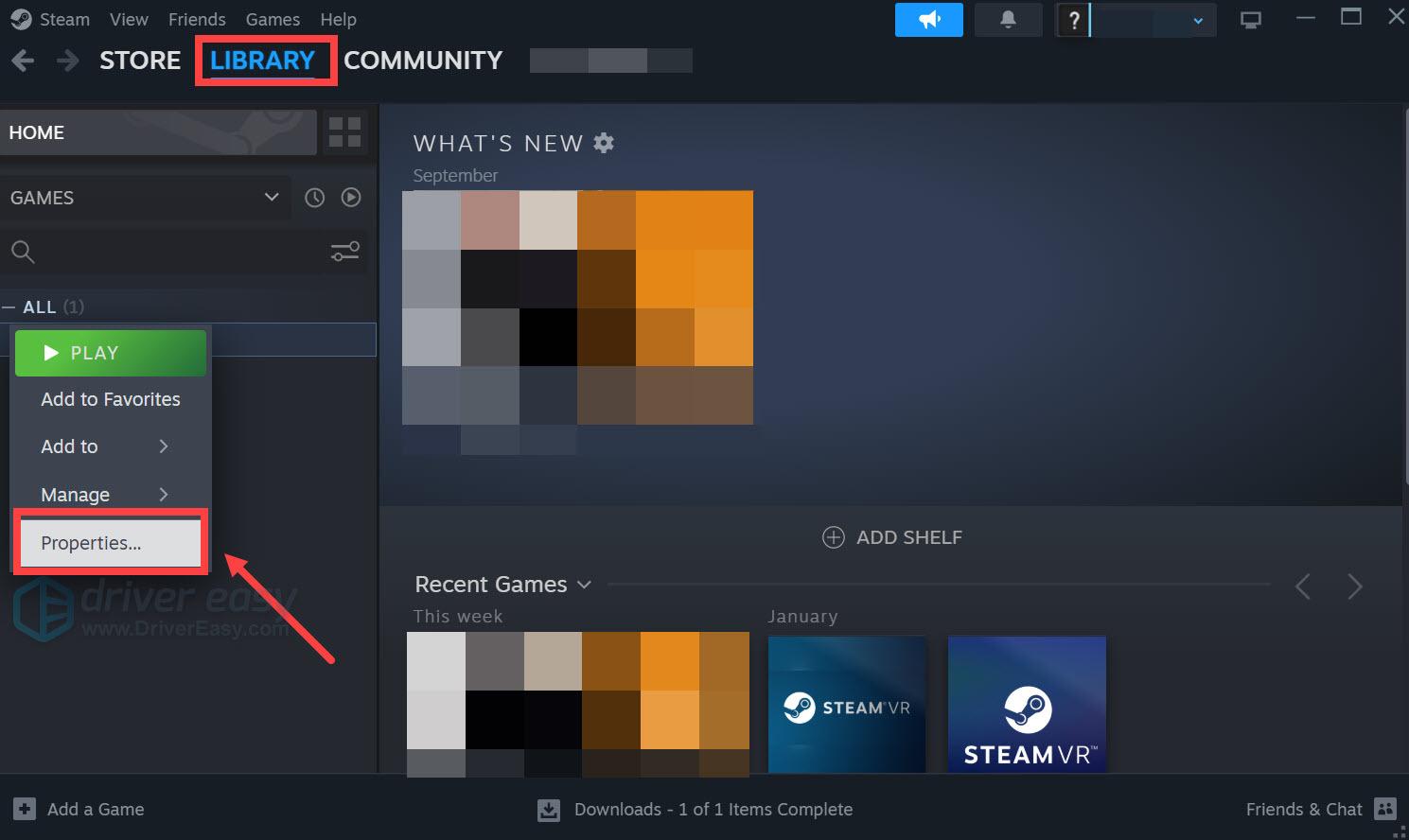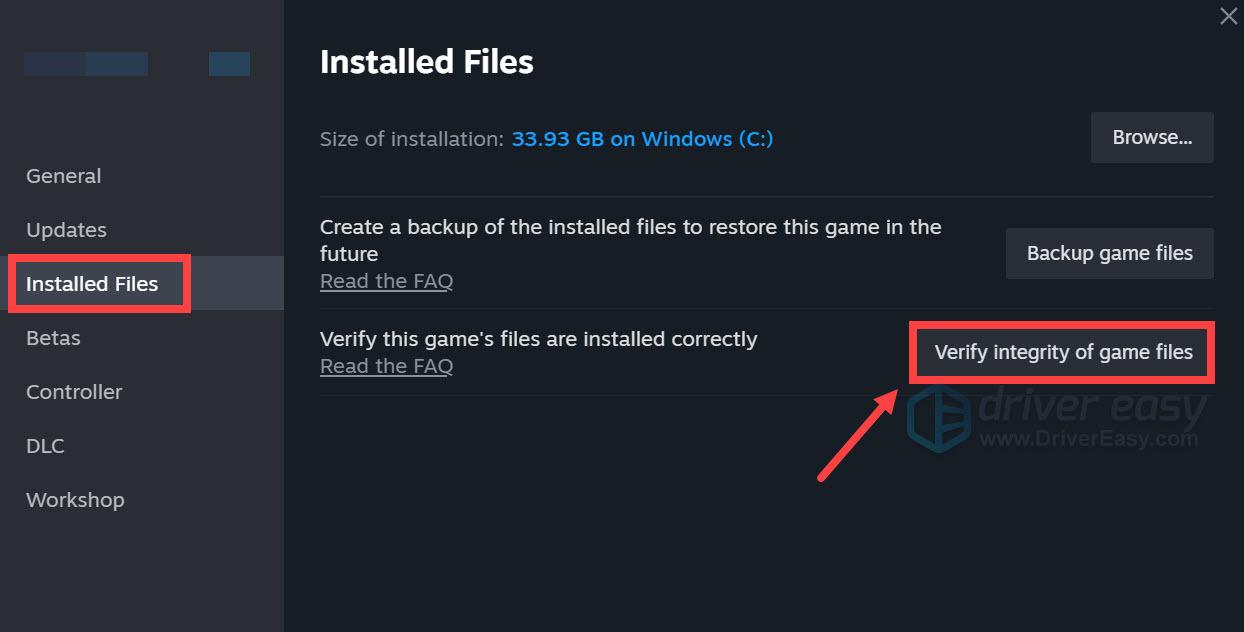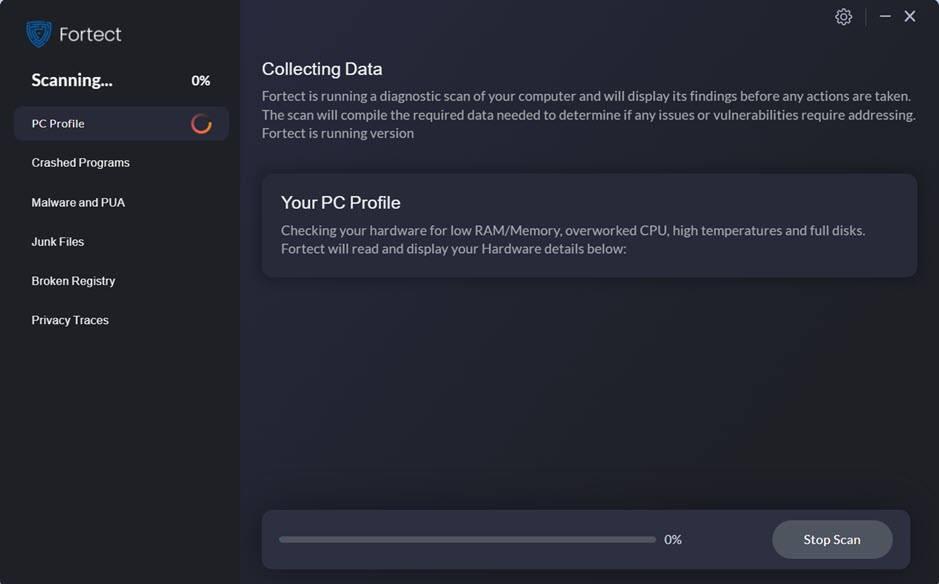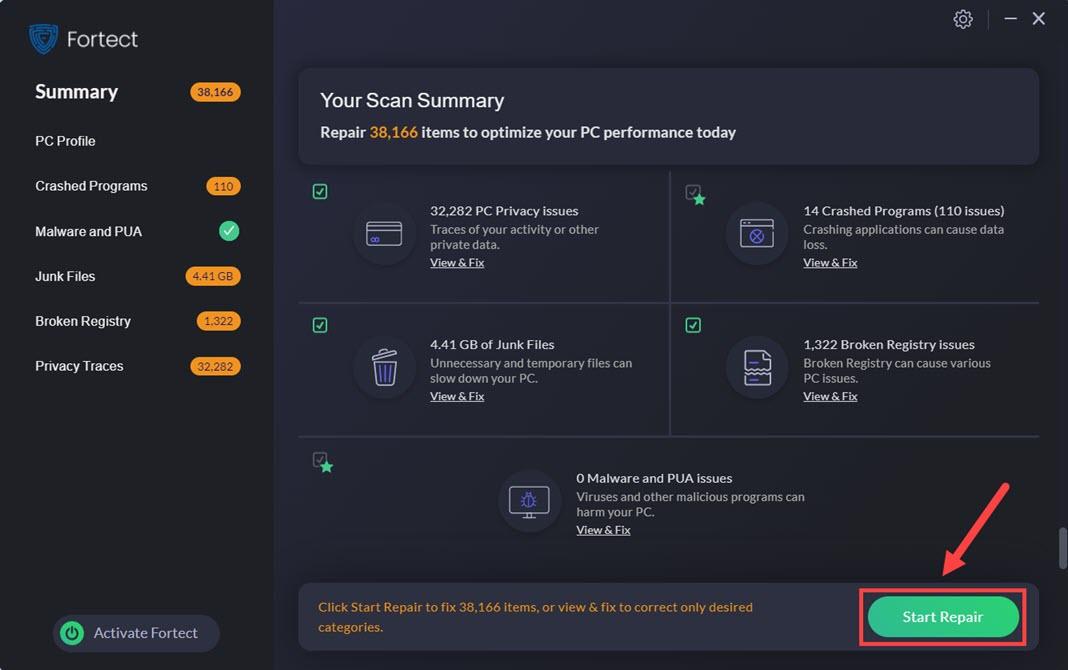인기 1인칭 슈팅 게임인 The Finals는 출시 이후 게이머들로부터 꽤 긍정적인 평가를 받았습니다. 그러나 여기에는 결함이 있으며 PC에서 계속 충돌이 발생하는 것은 플레이어가 가장 견딜 수 없는 결함 중 하나입니다. The Finals가 귀하의 컴퓨터에서도 충돌하는 경우 걱정하지 마십시오. 여기에는 동일한 문제를 겪는 다른 많은 사람들에게 도움이 된 몇 가지 효과적인 수정 사항이 있으므로 귀하도 시도해 볼 수 있습니다.
The Finals가 PC에서 계속 충돌하는 문제를 해결하려면 다음 수정 사항을 시도해 보세요.
다음 수정 사항을 모두 시도할 필요는 없습니다. The Finals의 충돌 문제를 해결하는 방법을 찾을 때까지 목록 아래로 계속 작업하세요.
- Driver Easy를 실행하고 지금 검색 단추. 그러면 Driver Easy가 컴퓨터를 검사하고 문제가 있는 드라이버를 감지합니다.
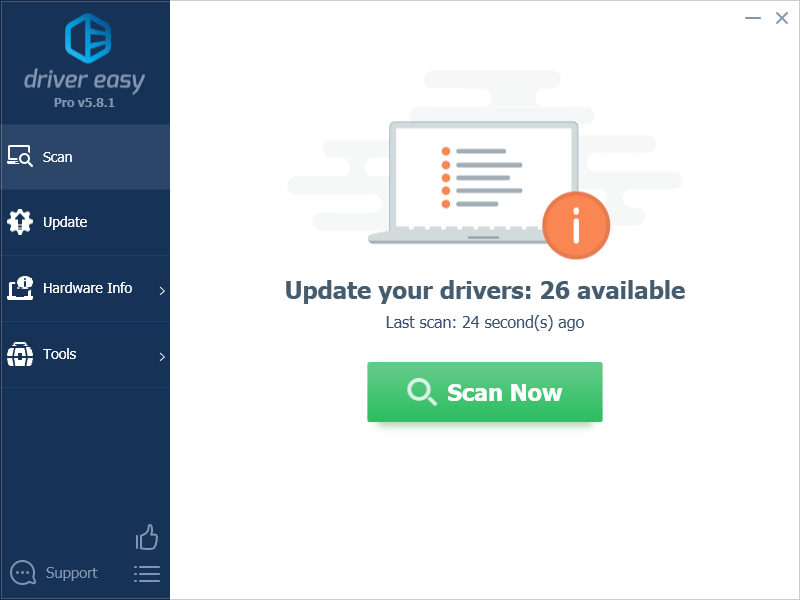
- 딸깍 하는 소리 모두 업데이트 올바른 버전을 자동으로 다운로드하고 설치하려면 모두 시스템에 없거나 오래된 드라이버. (이것은 프로 버전 – 모두 업데이트를 클릭하면 업그레이드하라는 메시지가 표시됩니다.)
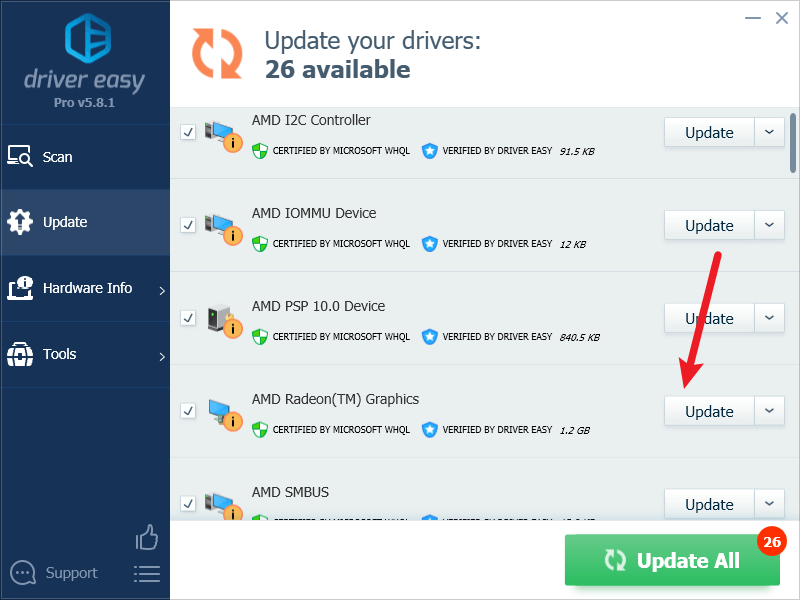
메모 : 원한다면 무료로 할 수 있지만 부분적으로는 수동입니다. - 변경 사항을 적용하려면 PC를 다시 시작하세요. Driver Easy의 Pro 버전 함께 제공 완전한 기술 지원 . 도움이 필요하시면 연락주세요 Driver Easy 지원팀 ~에 support@letmeknow.ch .
- 키보드에서 윈도우 키를 누른 다음 입력하세요. 업데이트를 확인 s를 누른 다음 C를 클릭하세요. 업데이트 좀 해주세요 .
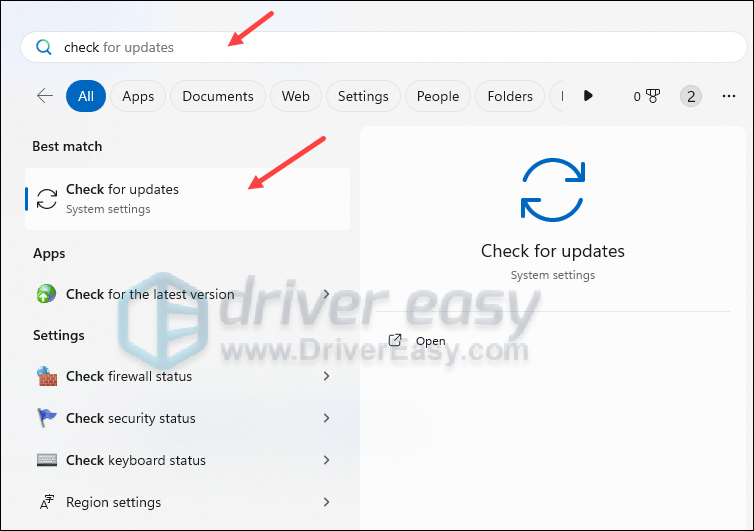
- 딸깍 하는 소리 업데이트 확인 , Windows는 사용 가능한 업데이트를 검색합니다.
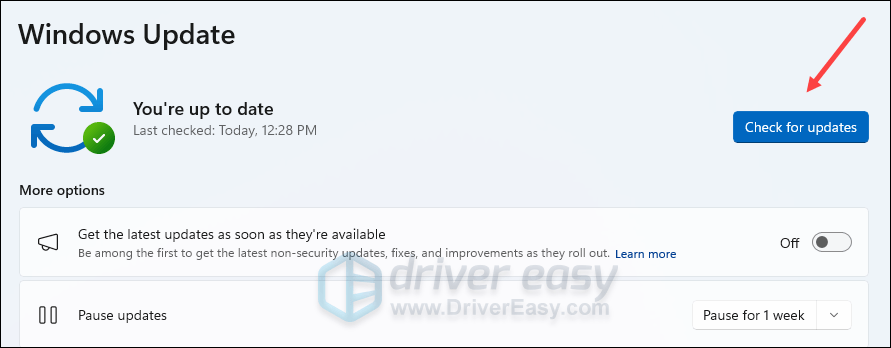
- 사용 가능한 업데이트가 있으면 Windows에서 자동으로 다운로드합니다. 필요한 경우 업데이트를 적용하려면 컴퓨터를 다시 시작하세요.

- 만일 거기에 아니요 사용 가능한 업데이트가 표시됩니다. 최신 정보를 확인하세요 이와 같이.
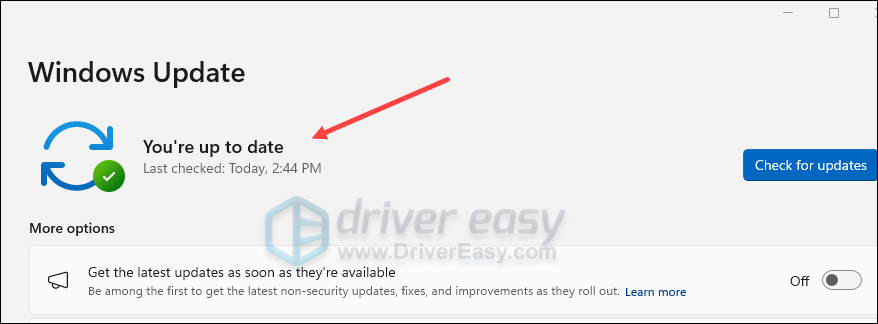
- 스팀을 실행하세요.
- 에서 도서관 , The Finals를 마우스 오른쪽 버튼으로 클릭하고 속성 드롭다운 메뉴에서
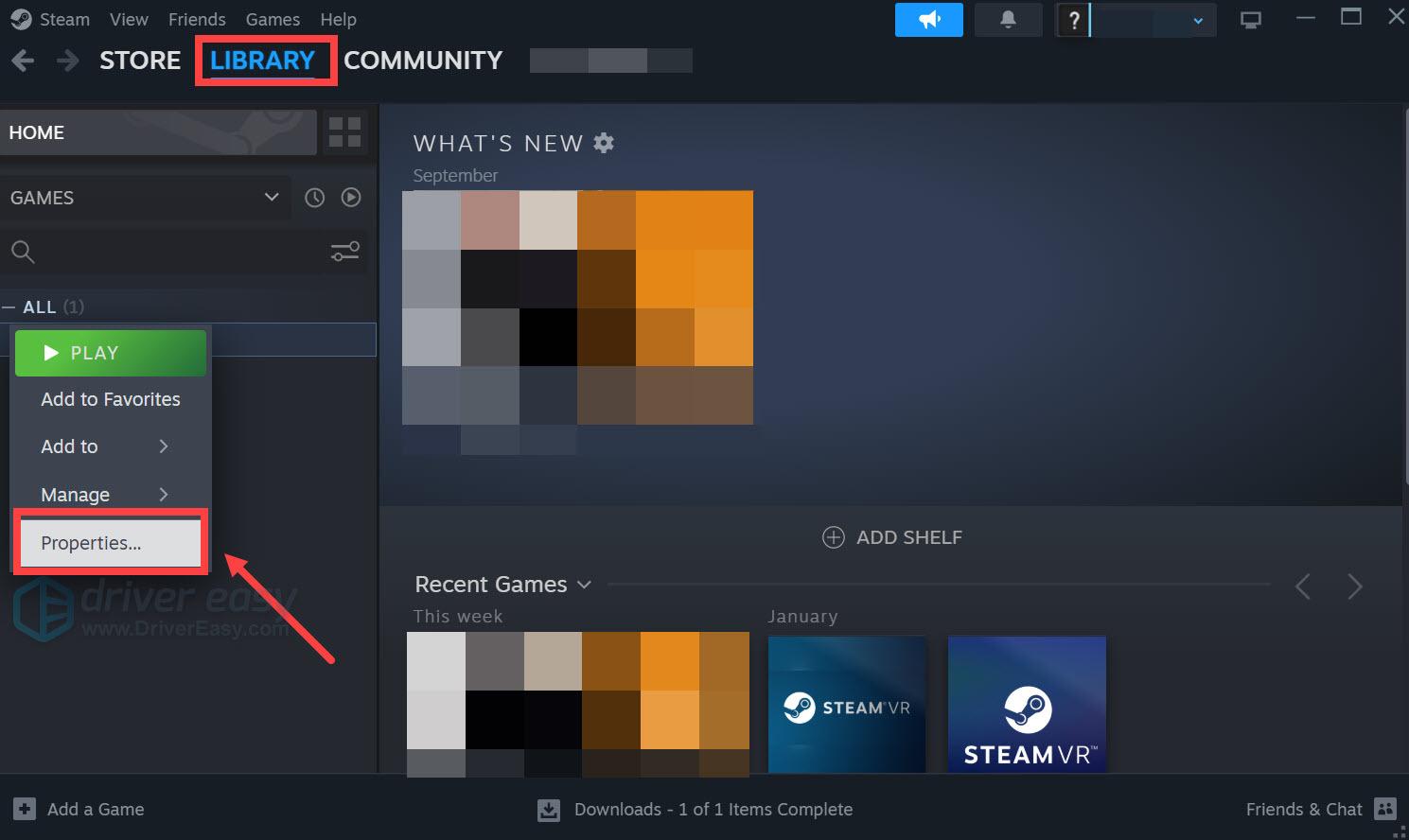
- 선택 설치된 파일 탭을 클릭하고 게임 파일의 무결성 확인 단추.
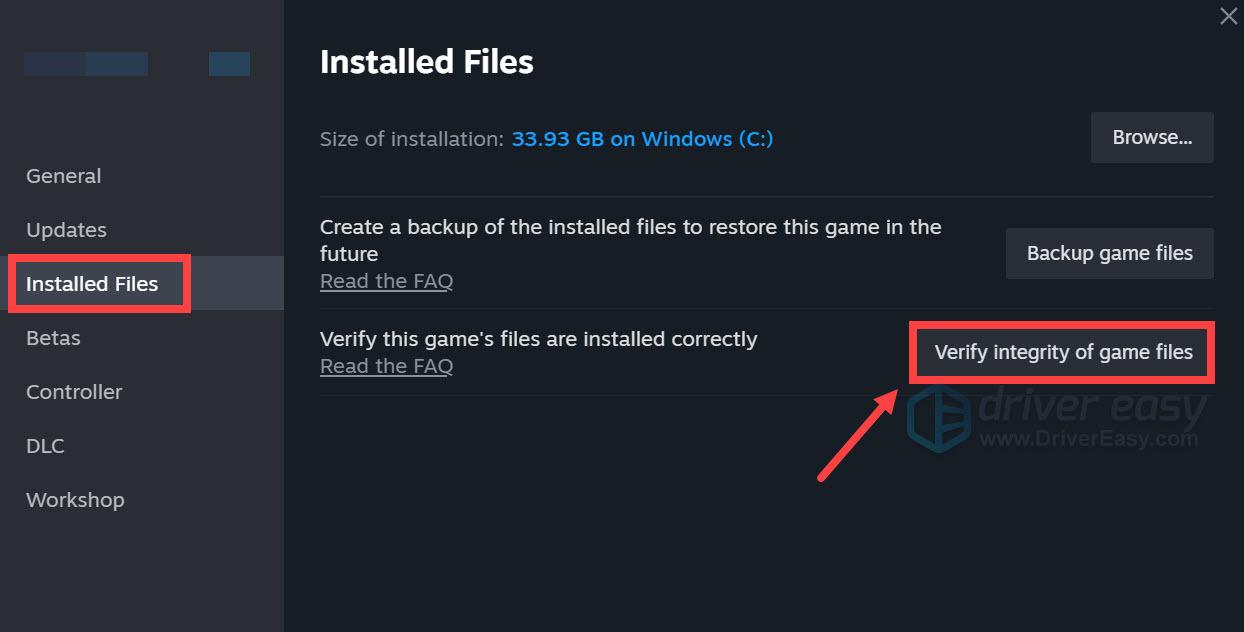
- Steam은 게임 파일을 확인합니다. 이 프로세스는 몇 분 정도 걸릴 수 있습니다.
- Fortect를 다운로드하여 설치하세요.
- Fortect를 엽니다. PC를 무료로 검사하여 다음을 제공합니다. PC 상태에 대한 자세한 보고서 .
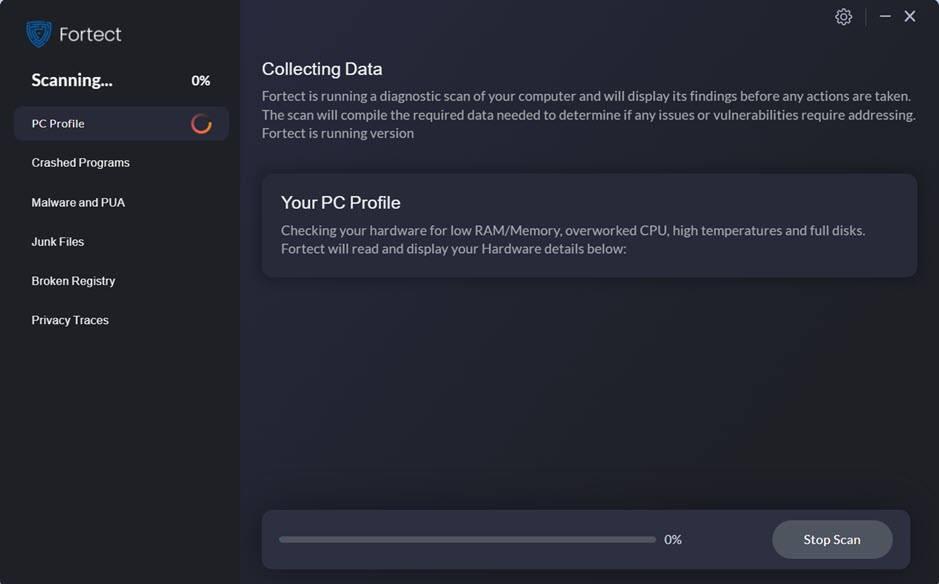
- 완료되면 모든 문제를 보여주는 보고서가 표시됩니다. 모든 문제를 자동으로 해결하려면 수리 시작 (정식 버전을 구입해야 합니다. 60일 환불 보장 Fortect로 문제가 해결되지 않으면 언제든지 환불하실 수 있습니다.)
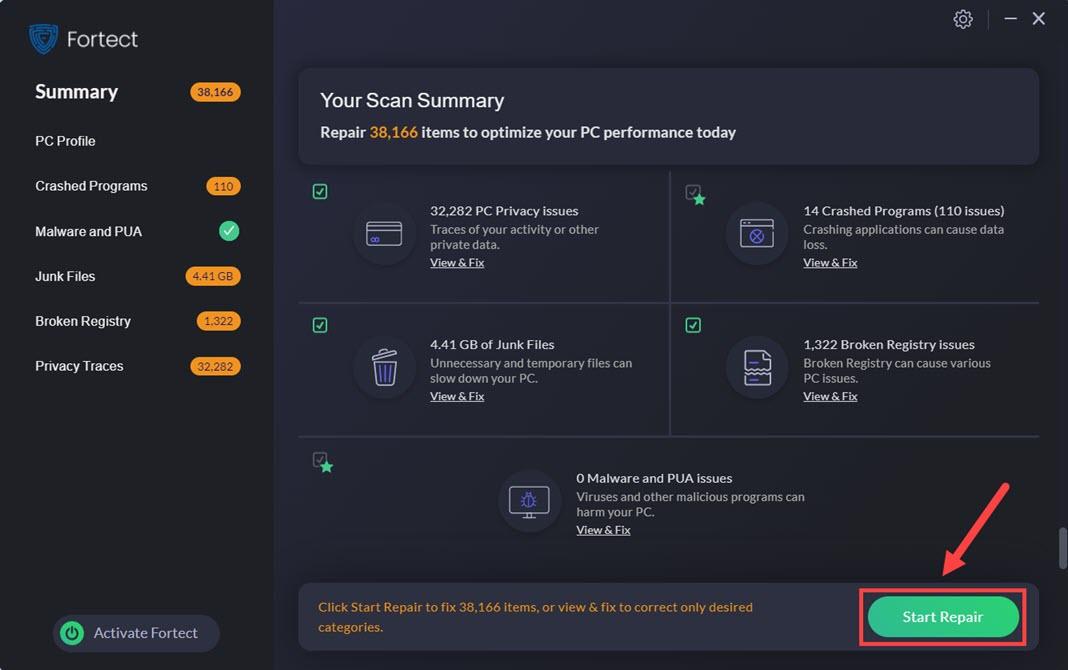
1. 최소 시스템 사양을 충족하는지 확인하세요
The Finals가 컴퓨터에서 계속 충돌하는 경우 가장 먼저 확인해야 할 사항 중 하나는 컴퓨터가 게임의 최소 시스템 요구 사항을 충족하는지 여부입니다. 참조 요구 사항은 다음과 같습니다.
| 최저한의 | 추천 | |
| 너 | Windows 10 이상 64비트(최신 업데이트) | Windows 10 이상 64비트(최신 업데이트) |
| 프로세서 | Intel Core i5-6600K 또는 AMD Ryzen R5 1600 | Intel Core i5-9600K 또는 AMD Ryzen 5 3600 |
| 메모리 | 12GB RAM | 16GB RAM |
| 제도법 | NVIDIA GeForce GTX 1050Ti 또는 AMD Radeon RX 580 | NVIDIA GeForce RTX 2070 또는 AMD Radeon RX 5700 XT |
| 다이렉트X | 버전 12 | 버전 12 |
| 저장 | 18GB의 사용 가능한 공간 | 18GB의 사용 가능한 공간 |
컴퓨터 사양을 확인하는 방법을 잘 모르겠으면 윈도우 열쇠와 아르 자형 컴퓨터에서 동시에 키를 누른 다음 다음을 입력하세요. msinfo32 시스템 사양을 자세히 확인하려면 다음 단계를 따르세요.

귀하의 기계가 요구 사항보다 낮거나 딱 맞는 경우 다음을 수행해야 할 수도 있습니다. 하드웨어를 업그레이드하세요 결승전이 원활하게 진행될 수 있도록.
귀하의 컴퓨터가 게임을 실행하기 위한 시스템 요구 사항을 충족한다고 확신하지만 The Finals가 여전히 충돌하는 경우 아래의 다른 수정 사항으로 이동하세요.
2. GPU 및 CPU 오버클러킹을 중지하세요.
The Finals가 충돌하는 또 다른 매우 일반적인 이유는 오버클럭된 GPU 및 CPU입니다. 그러므로 그렇게 하고 있다면 지금 오버클럭을 중단하십시오.
GPU 및 CPU를 오버클러킹하면 부적절하거나 과도하게 수행될 경우 불안정, 과열 및 PC 구성 요소 손상이 발생할 수 있습니다. 또한 오버클러킹에는 PSU(전원 공급 장치)에서 더 많은 전력 소비가 필요하고 더 많은 열이 발생하여 냉각 시스템이 충분히 효율적이지 않으면 쉽게 충돌, 정지, 아티팩트 또는 영구적인 오류가 발생할 수 있습니다.
GPU 또는 CPU를 오버클러킹하지 않았는데도 The Finals가 계속 충돌하는 경우 아래의 다른 해결 방법으로 넘어가세요.
3. CPU의 승수를 변경하세요
Unreal Engine 5를 사용하는 The Finals(및 일부 다른 게임)에는 Intel i9-13900K 프로세서에 일부 버그가 있으며 게임이 계속 충돌하는 것이 증상 중 하나임이 입증되었습니다.
The Finals의 충돌 문제를 해결하려면 먼저 다운로드하여 설치할 수 있습니다. 인텔 익스트림 튜닝 유틸리티 여기에서: https://www.intel.com/content/www/us/en/download/17881/intel-extreme-tuning-utility-intel-xtu.html
그런 다음 기본 튜닝으로 이동하여 프로세서 코어 비율 x55에서 x54 . 컴퓨터의 원래 비율이 x55가 아닌 경우 승수를 한 번에 하나씩 변경하고 비율이 변경될 때마다 컴퓨터를 다시 시작하는 것이 좋습니다.
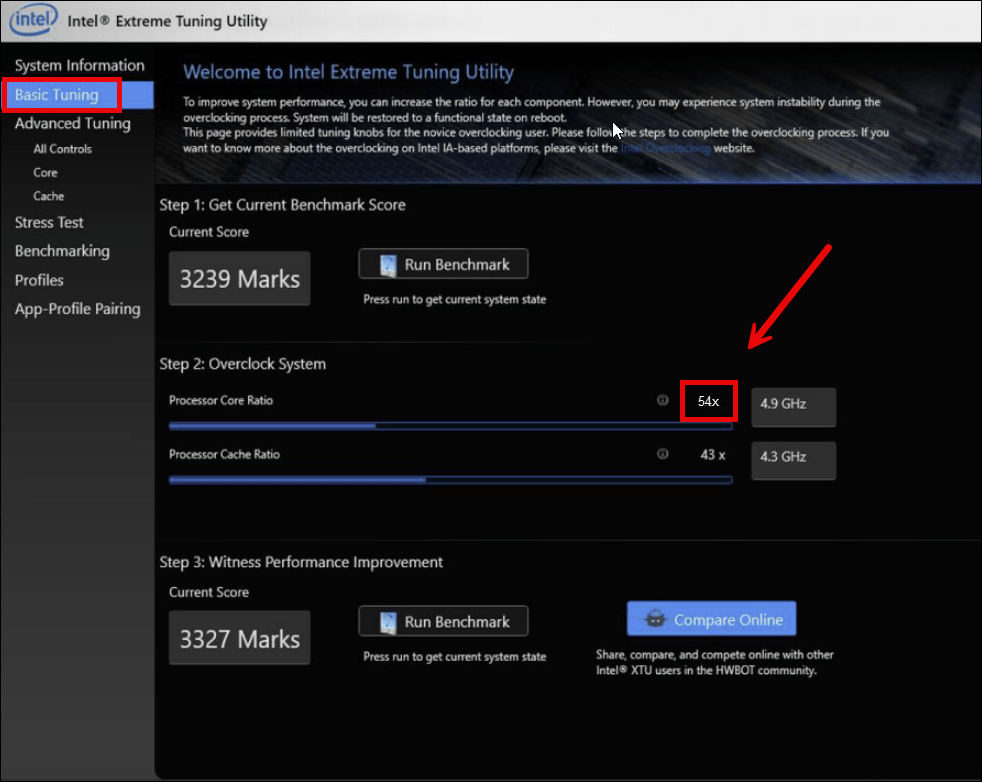
그런 다음 컴퓨터를 다시 시작하고 The Finals를 다시 실행하여 여전히 충돌이 발생하는지 확인하세요. 문제가 지속되면 계속 진행하세요.
4. 그래픽 카드 드라이버 업데이트
오래되었거나 잘못된 디스플레이 카드 드라이버도 The Finals 충돌 문제의 원인이 될 수 있으므로 위의 방법이 The Finals 충돌 문제를 해결하는 데 도움이 되지 않으면 손상되거나 오래된 그래픽 드라이버를 사용하고 있을 가능성이 높습니다. 따라서 드라이버를 업데이트하여 도움이 되는지 확인해야 합니다.
그래픽 드라이버를 업데이트하는 방법에는 주로 수동 또는 자동의 2가지가 있습니다.
옵션 1: 그래픽 드라이버를 수동으로 업데이트
기술에 정통한 게이머라면 GPU 드라이버를 수동으로 업데이트하는 데 시간을 할애할 수 있습니다.
그렇게 하려면 먼저 GPU 제조업체의 웹사이트를 방문하세요.
그런 다음 GPU 모델을 검색하십시오. 운영 체제와 호환되는 최신 드라이버 설치 프로그램만 다운로드해야 합니다. 다운로드가 완료되면 설치 프로그램을 열고 화면의 지시에 따라 업데이트하세요.
옵션 2: 자동으로 그래픽 드라이버 업데이트(권장)
드라이버를 수동으로 업데이트할 시간, 인내심, 기술이 없다면 다음을 사용하여 자동으로 업데이트할 수 있습니다. 드라이버 이지 . Driver Easy는 자동으로 시스템을 인식하고 올바른 드라이버를 찾습니다. 컴퓨터가 실행 중인 시스템이 무엇인지 정확히 알 필요도 없고, 다운로드할 드라이버가 잘못되어 고민할 필요도 없으며, 설치 시 실수할까봐 걱정할 필요도 없습니다. Driver Easy가 모든 것을 처리합니다.
다음 중 하나를 사용하여 드라이버를 자동으로 업데이트할 수 있습니다. 무료 아니면 그 프로 버전 Driver Easy의. 하지만 Pro 버전을 사용하면 단 2단계만 거치면 됩니다(완전한 지원과 30일 환불 보장을 받을 수 있습니다).
The Finals를 다시 실행하고 최신 그래픽 드라이버가 충돌을 막는 데 도움이 되는지 확인하세요. 이 수정 사항이 효과가 없다면 아래의 다음 수정 사항을 시도해 보세요.
5. 윈도우 업데이트
시스템이 정기적으로 업데이트되지 않으면 The Finals의 충돌과 같은 호환성 문제를 해결할 수 있는 일부 런타임 라이브러리나 최신 DirectX 파일이 누락될 수 있습니다. 사용 가능한 최신 업데이트가 설치되어 있는지 확인하려면 다음을 수행하세요.
그런 다음 The Finals를 다시 실행하여 여전히 충돌이 발생하는지 확인하세요. 문제가 지속되면 다음 해결 방법으로 넘어가세요.
6. 게임 파일 확인
파일이 손상되거나 누락되면 The Finals에서도 충돌 문제가 발생할 수 있습니다. 이러한 경우인지 확인하려면 Steam에서 게임 파일을 확인하세요.
그렇게 하려면:
그런 다음 The Finals를 다시 실행하여 여전히 충돌이 발생하는지 확인하세요. 문제가 지속되면 계속 진행하세요.
7. 손상되거나 손상된 시스템 파일을 복구합니다.
The Finals에서 지속적인 충돌이 발생하고 이전 해결 방법 중 어느 것도 효과적인 것으로 입증되지 않은 경우 손상된 시스템 파일이 원인일 수 있습니다. 이를 해결하려면 시스템 파일을 복구하는 것이 중요합니다. SFC(시스템 파일 검사기) 도구가 이 프로세스에 도움을 줄 수 있습니다. sfc /scannow 명령을 실행하면 문제를 식별하고 누락되거나 손상된 시스템 파일을 복구하는 검사를 시작할 수 있습니다. 그러나 다음 사항에 유의하는 것이 중요합니다. SFC 도구는 주로 주요 파일 검색에 중점을 두고 있으며 사소한 문제를 간과할 수 있습니다. .
SFC 도구가 부족한 상황에서는 보다 강력하고 전문적인 Windows 복구 도구를 사용하는 것이 좋습니다. Fortect 문제가 있는 파일을 식별하고 오작동하는 파일을 교체하는 데 탁월한 자동화된 Windows 복구 도구입니다. Fortect는 PC를 포괄적으로 검사함으로써 Windows 시스템 복구를 위한 보다 포괄적이고 효과적인 솔루션을 제공할 수 있습니다.
(팁: Fortect가 필요한지 아직도 확신이 없으신가요? 이 Fortec 리뷰를 확인하세요!)
시스템 파일 복구만으로는 The Finals의 충돌 문제를 해결하는 데 도움이 되지 않을 수 있습니다. 이는 시도해 볼 수 있는 문제 해결 단계 중 하나이며, 오래된 그래픽 드라이버, 오래된 시스템, 게임 파일 문제 등과 같이 위에서 언급한 요인으로 인해 지연 및 높은 핑이 발생할 수도 있습니다. 그래도 파일 오류가 없는 깨끗한 Windows 시스템은 좋습니다. 안정적인 게임을 위한 기반.
이 게시물을 읽어주셔서 감사합니다. 다른 제안 사항이 있으면 아래에 댓글을 남겨서 자유롭게 공유해 주세요.