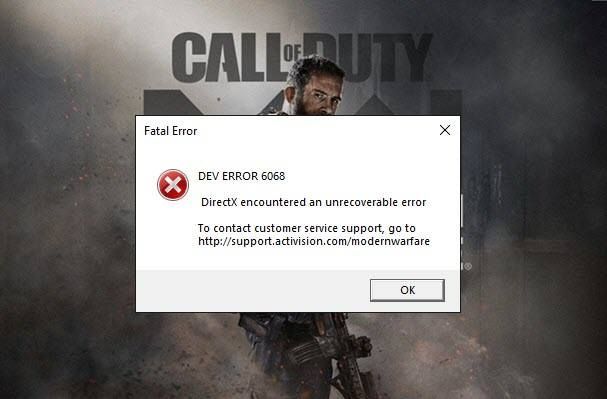
2020년에 출시된 Warzone은 여전히 2021년에 가장 뜨거운 FPS 중 하나입니다. 게임은 켜져 있지만 많은 게이머는 여전히 개발자 오류 6068 . 당신이 그들 중 하나라면 걱정하지 마십시오. 다음은 시도할 수 있는 몇 가지 작업 수정 사항입니다.
이 수정 사항을 시도하십시오
모두 시도할 필요는 없습니다. 트릭을 수행하는 사람을 찾을 때까지 아래로 내려가기만 하면 됩니다.
- DirectX 11에서 Warzone 실행
- 그래픽 드라이버 업데이트
- 모든 Windows 업데이트 설치
- 오버클럭 중지
- RAM을 확인하십시오
- 귀하의 배틀넷 고객.
- 왼쪽 메뉴에서 콜 오브 듀티: MW . 딸깍 하는 소리 옵션 그리고 선택 게임 설정 .
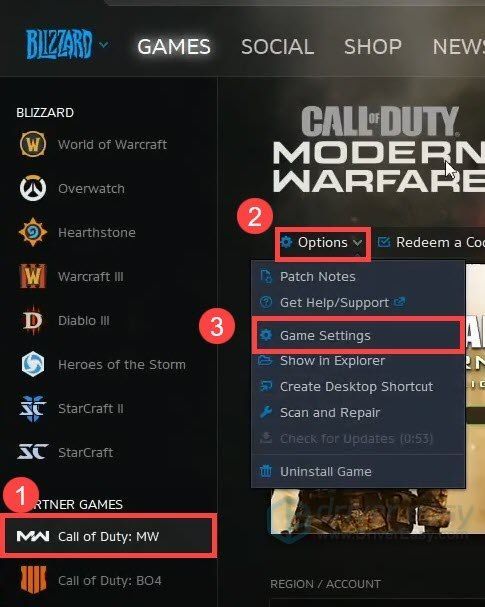
- 왼쪽 메뉴에서 게임 설정 . 옆의 확인란을 선택하십시오. 추가 명령줄 인수 . 입력 영역에 다음을 입력합니다. -d3d11 (대시를 염두에 두십시오). 그런 다음 완료 .
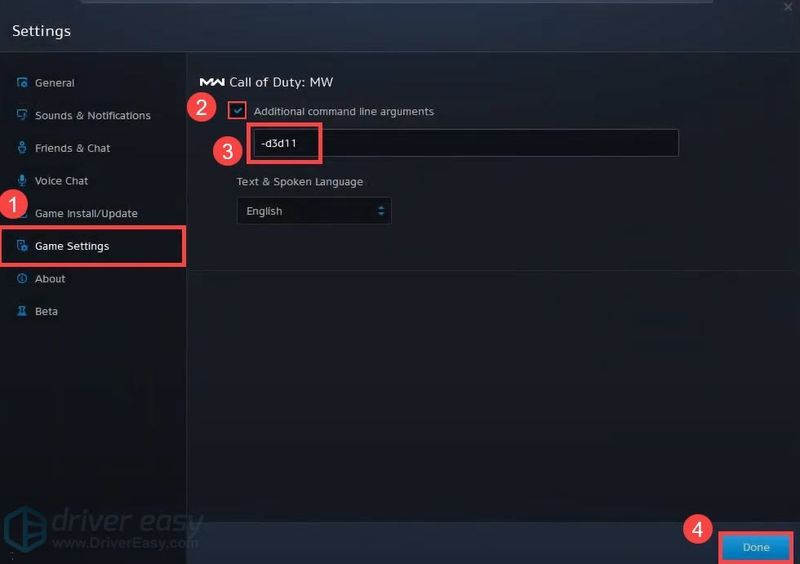
- Driver Easy를 실행하고 지금 검색 단추. Driver Easy는 컴퓨터를 스캔하고 문제가 있는 드라이버를 감지합니다.
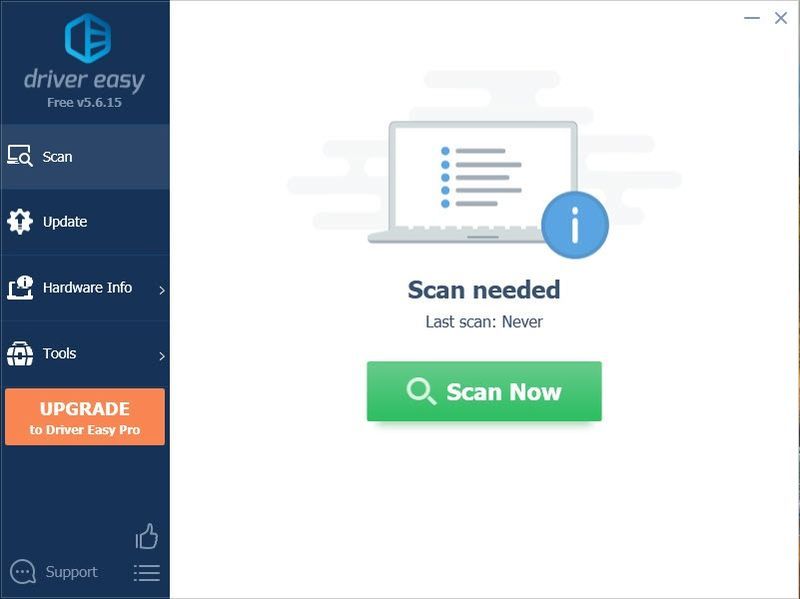
- 딸깍 하는 소리 모두 업데이트 의 올바른 버전을 자동으로 다운로드하고 설치하려면 모두 시스템에 없거나 오래된 드라이버.
(이를 위해서는 프로 버전 – 모두 업데이트를 클릭하면 업그레이드하라는 메시지가 표시됩니다. Pro 버전에 대한 비용을 지불하고 싶지 않은 경우에도 무료 버전에 필요한 모든 드라이버를 다운로드하여 설치할 수 있습니다. 한 번에 하나씩 다운로드하고 일반적인 Windows 방식으로 수동으로 설치하면 됩니다.)
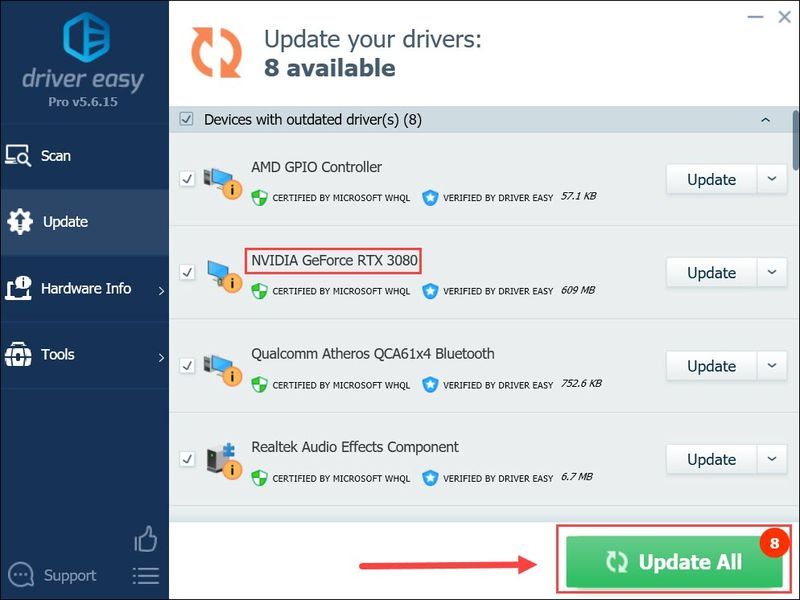 Driver Easy의 Pro 버전 함께 온다 완전한 기술 지원 . 도움이 필요하시면 연락주세요 Driver Easy 지원팀 ~에 .
Driver Easy의 Pro 버전 함께 온다 완전한 기술 지원 . 도움이 필요하시면 연락주세요 Driver Easy 지원팀 ~에 . - 키보드에서 윈+아이 (Windows 로고 키와 i 키)를 동시에 눌러 Windows 설정 앱을 엽니다. 딸깍 하는 소리 업데이트 및 보안 .
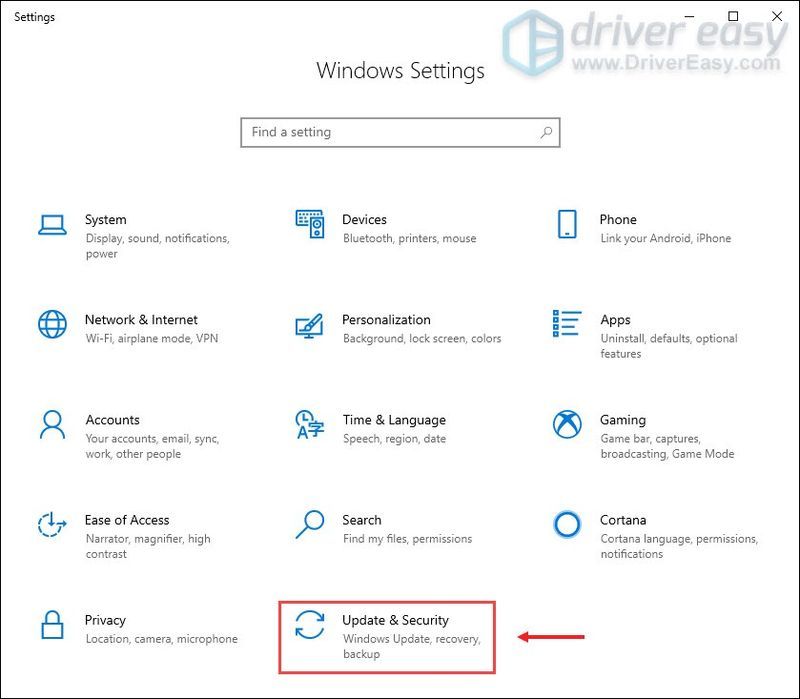
- 딸깍 하는 소리 업데이트 확인 . Windows에서 사용 가능한 업데이트를 다운로드하고 설치하는 데 시간이 걸립니다.
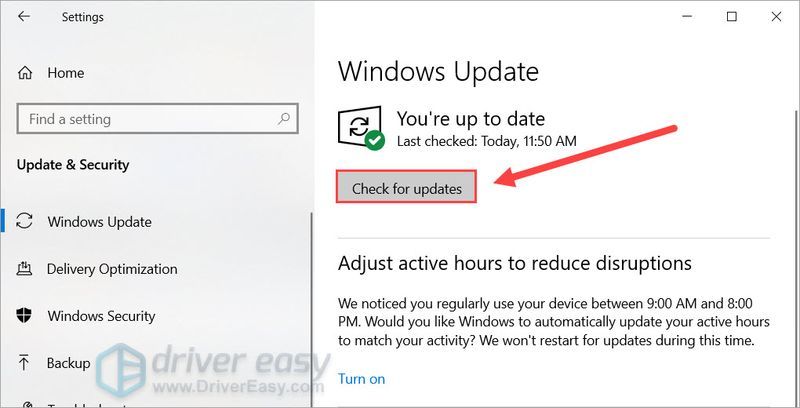
- 키보드에서 Windows 로고 키 및 유형 고급 시스템 설정 . 딸깍 하는 소리 고급 시스템 설정 보기 .
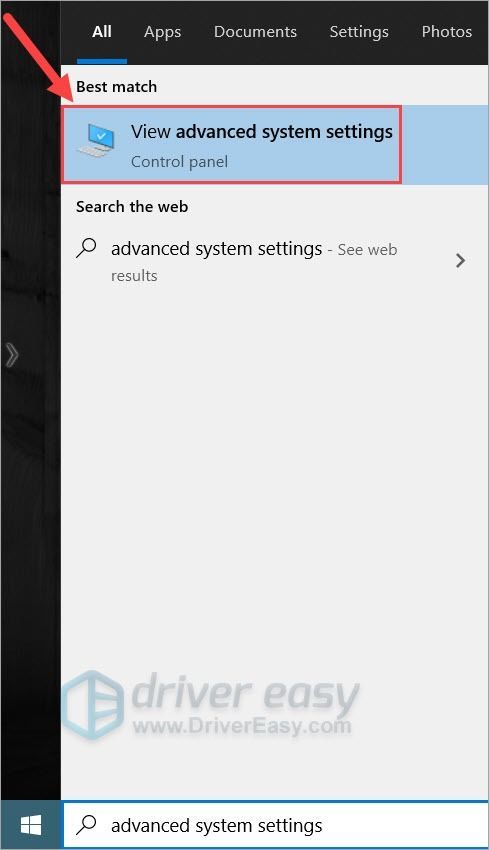
- 아래의 성능 섹션, 클릭 설정… .
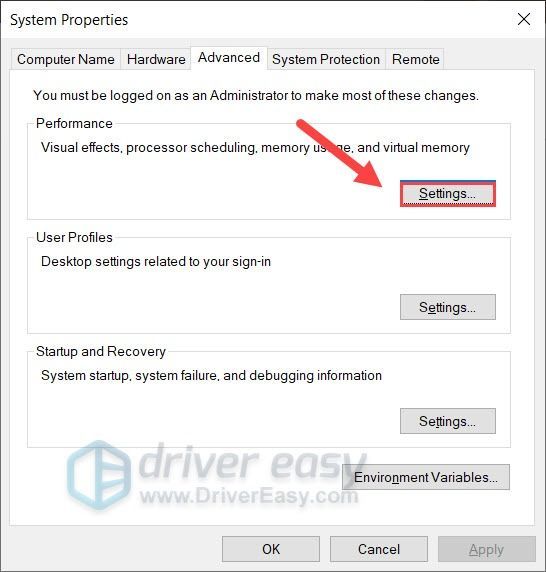
- 팝업 창에서 다음으로 이동합니다. 고급의 탭. 아래의 가상 메모리 섹션, 클릭 변화… .
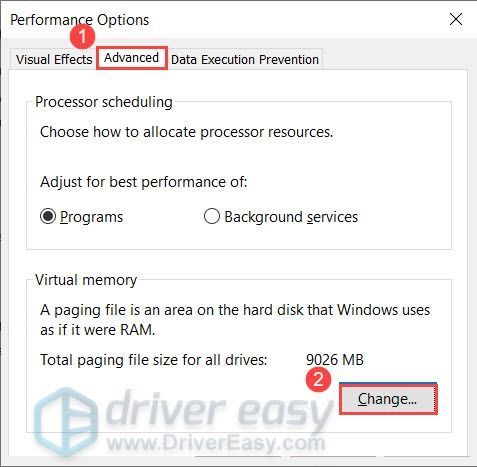
- 옆에 있는 확인란의 선택을 취소합니다. 모든 드라이브의 페이징 파일 크기 자동 관리 . 그런 다음 선택 크기 사용자 정의 .
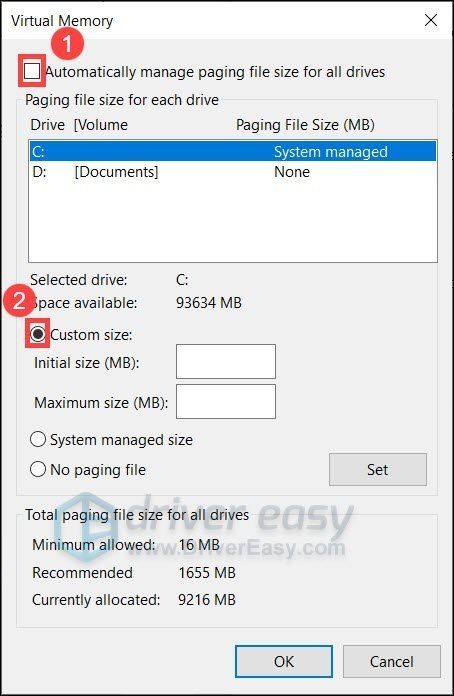
- 입력하다 초기 크기 그리고 최대 크기 컴퓨터의 물리적 메모리에 따라. Microsoft는 가상 메모리가 실제 메모리 크기의 1.5~3배가 되어야 한다고 권장합니다. 제 경우 컴퓨터의 물리적 메모리(실제 RAM)는 8GB이므로 초기 크기 나를 위해 여기있다 8 x 1024 x 1.5 = 12288MB , 그리고 최대 크기 해야한다 8 x 1024 x 3 = 24576MB . 가상 메모리 크기를 입력했으면 세트 을 클릭한 다음 확인 변경 사항을 저장합니다.
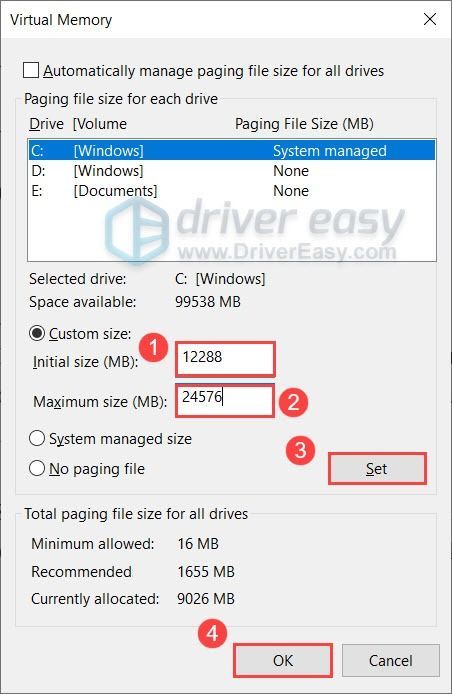
- 컴퓨터를 다시 시작합니다.
수정 1: DirectX 11에서 Warzone 실행
일부 게이머에 따르면, DirectX 11에서 Warzone 실행 . 따라서 동일한 방법을 시도하고 이 트릭이 귀하에게도 효과가 있는지 확인할 수 있습니다.
방법은 다음과 같습니다.
이제 Warzone을 실행하고 안정성을 테스트할 수 있습니다.
이 수정 사항이 도움이 되지 않으면 아래에서 다음 수정 사항을 시도할 수 있습니다.
수정 2: 그래픽 드라이버 업데이트
Dev Error 6068 메시지는 다음을 제안합니다. 다이렉트X 그래픽과 관련된 문제일 수 있습니다. 즉, 손상되거나 오래된 그래픽 드라이버 . 따라서 더 복잡한 작업을 시도하기 전에 최신 GPU 드라이버를 사용하고 있는지 확인하십시오.
그래픽 카드 제조업체의 웹사이트( 엔비디아 / AMD ), 모델을 찾고 올바른 최신 드라이버 설치 프로그램을 다운로드합니다. 그러나 수동으로 업데이트할 시간이나 인내심이 없는 경우 대신 다음을 사용하여 자동으로 업데이트할 수 있습니다. 드라이버 이지 .
그래픽 드라이버를 업데이트했으면 PC를 다시 시작하고 Warzone이 다시 충돌하는지 확인하십시오.
그래픽 드라이버를 업데이트해도 문제가 해결되지 않으면 아래에서 다음 수정 사항을 확인할 수 있습니다.
수정 3: 모든 Windows 업데이트 설치
Windows 10은 다음을 수행할 수 있는 정기 업데이트를 제공합니다. 호환성 및 보안 향상 . 시스템을 최신 상태로 유지하면 많은 문제를 방지하는 데 도움이 됩니다. Warzone의 치명적인 오류에 대한 잠재적 수정일 수도 있습니다.
다음은 빠른 가이드입니다.
모든 시스템 업데이트를 설치한 후 컴퓨터를 다시 시작하고 Warzone에서 게임 플레이를 테스트하십시오.
이 방법이 도움이 되지 않으면 아래의 다음 방법으로 진행하십시오.
수정 4: 오버클럭 중지
오버클러킹이 제로 비용 성능 부스터 역할을 한다는 것이 일반적인 믿음이지만 상황은 그렇지 않을 수 있습니다. 실제로 일부 AAA 타이틀에서는 안정성이 저하되고 지속적인 충돌이 발생합니다.

MSI 애프터버너
일부 게이머에 따르면 높은 클럭 속도가 이 오류의 원인 중 하나일 수 있습니다. 따라서 다음과 같은 오버클러킹 유틸리티를 사용하는 경우 MSI Afterburner, Intel Xtu(Extreme Tuning Utilities) , 게임에 들어가기 전에 전원을 끄십시오. RAM 클럭 속도가 3000MHz를 초과하는 경우에는 속도를 약간 낮추고 도움이 되는지 확인하십시오.
오버클럭을 하지 않은 상태에서 오류 코드가 다시 발생하면 다음 해결 방법을 확인할 수 있습니다.
수정 5: RAM 확인
일부 플레이어는 RAM을 교체/업그레이드한 직후 오류가 사라졌다고 보고했습니다. RAM 문제인 경우 다음을 수행해야 합니다. 결함이 있거나 호환되지 않는 RAM을 사용 중인지 확인 . 알아내는 가장 빠른 방법은 다른 브랜드의 RAM을 사용해 보는 것입니다. 게임에 관해서는 평판이 좋은 브랜드로 잘못 갈 수 없습니다.
 Warzone에는 최소 16GB가 있어야 하지만 항상 많을수록 좋습니다.
Warzone에는 최소 16GB가 있어야 하지만 항상 많을수록 좋습니다. 다음은 우리가 추천하는 몇 가지 견고한 브랜드입니다.
또는 임시 해결 방법으로 가상 메모리를 사용하기 위해 아래 수정 사항을 확인할 수 있습니다.
수정 6: 가상 메모리 늘리기
가상 메모리는 시스템에 메모리가 부족할 때 추가 RAM 역할을 합니다. 이것은 리소스를 많이 사용하는 대규모 애플리케이션을 실행할 때 종종 유용합니다. 컴퓨터의 가상 메모리 늘리기 어느 시점에서 충돌을 완화할 수 있습니다.
방법은 다음과 같습니다.
이제 Warzone을 시작하고 문제가 지속되는지 확인하십시오.
이것이 많은 게이머에게 유용한 것으로 입증된 팁입니다. 질문이나 아이디어가 있으면 댓글 섹션에 자유롭게 적어주세요.
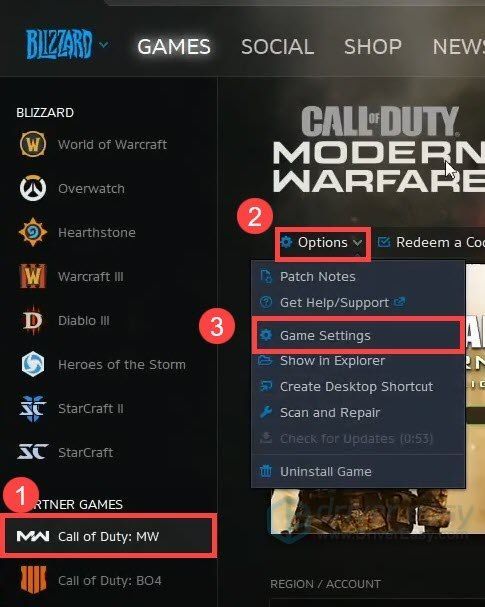
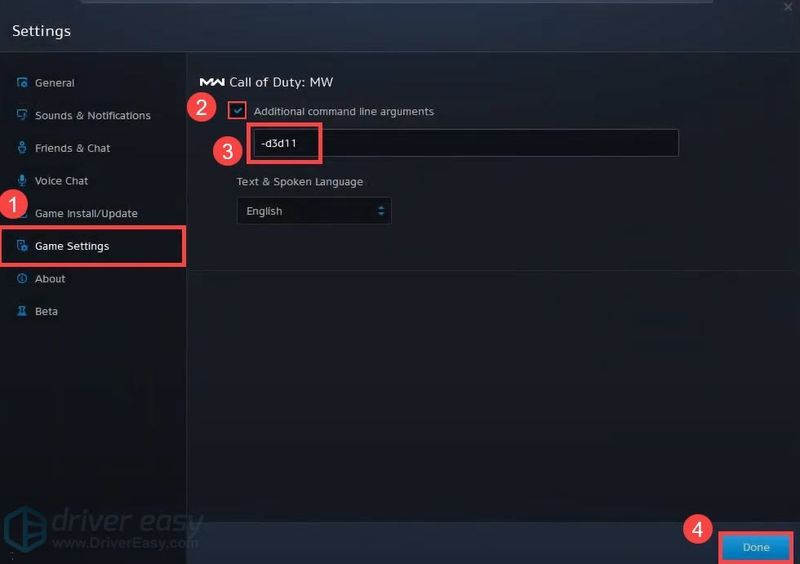
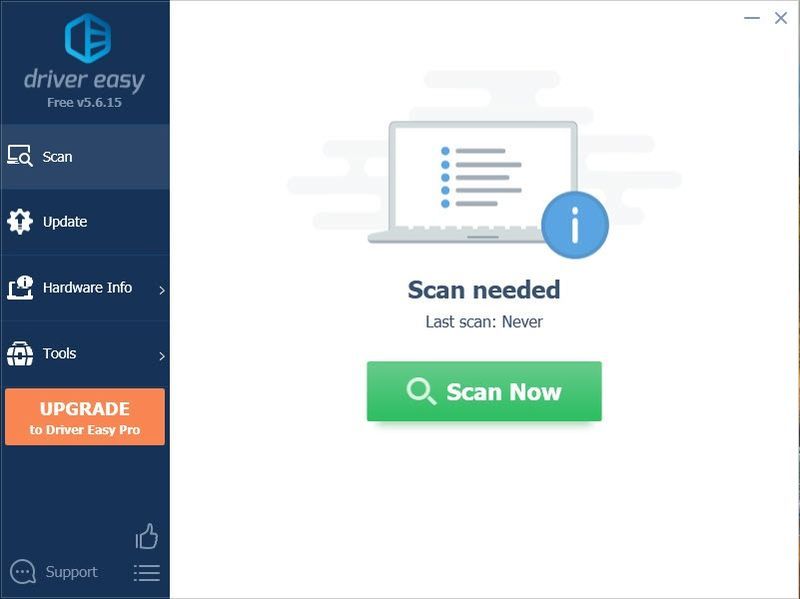
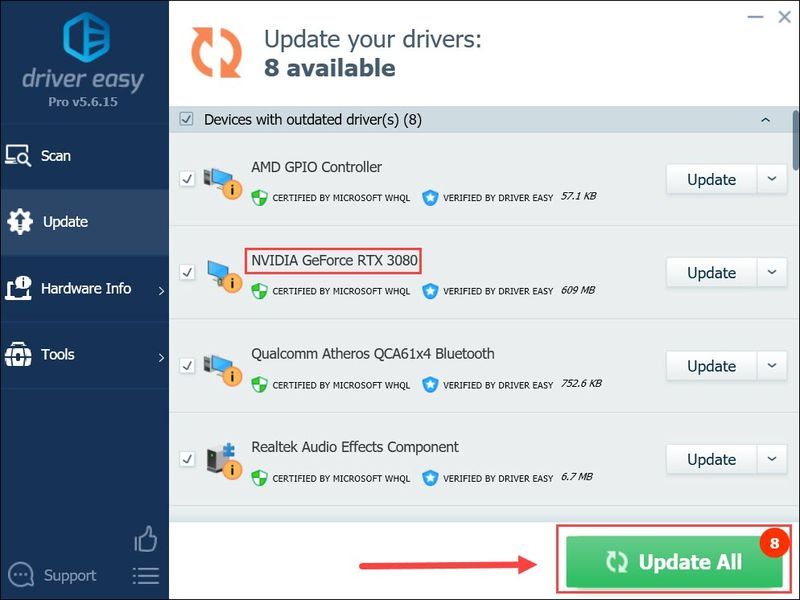
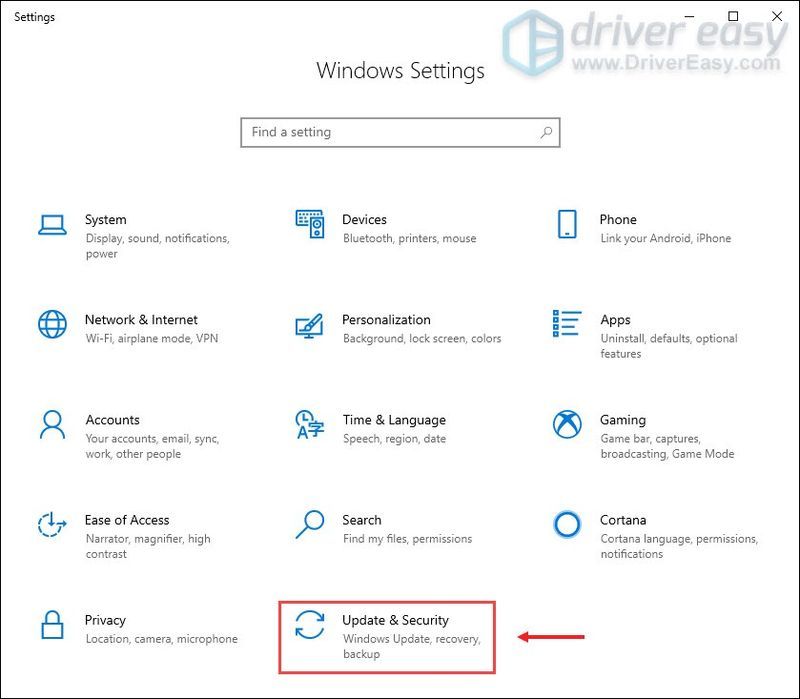
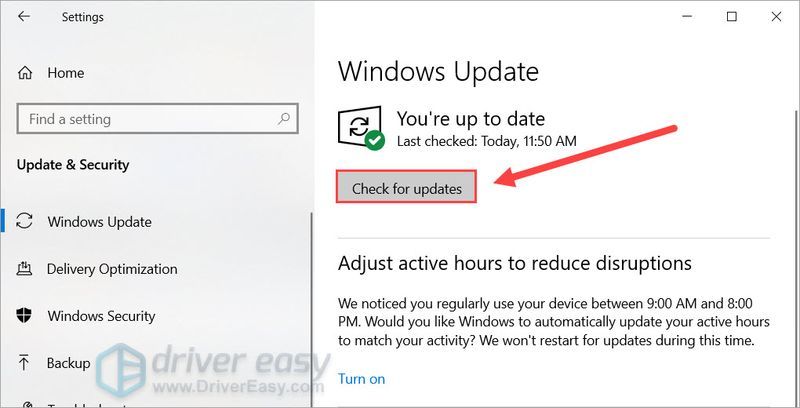
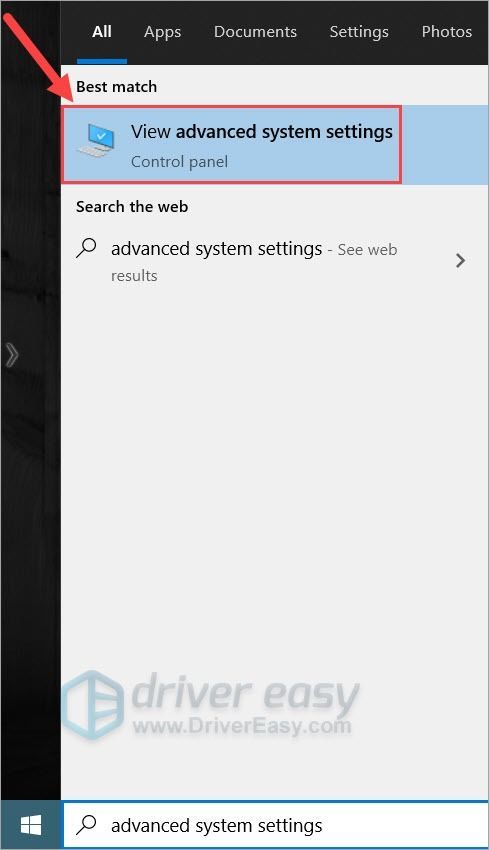
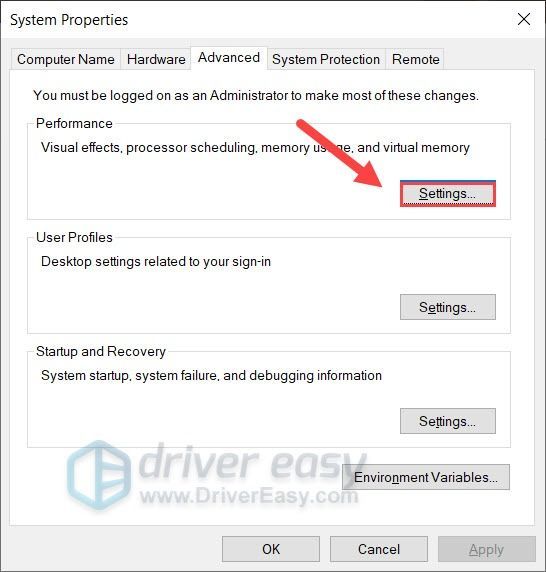
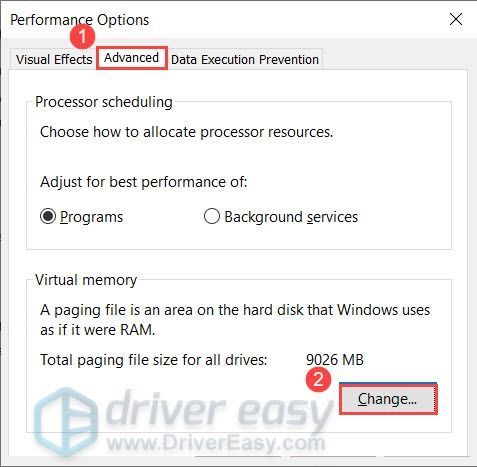
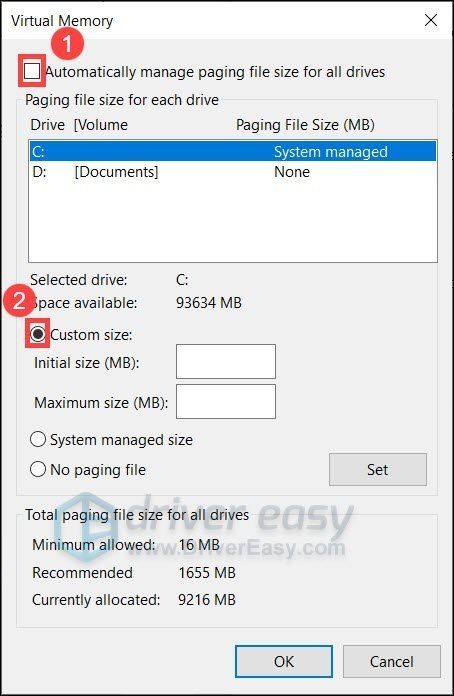
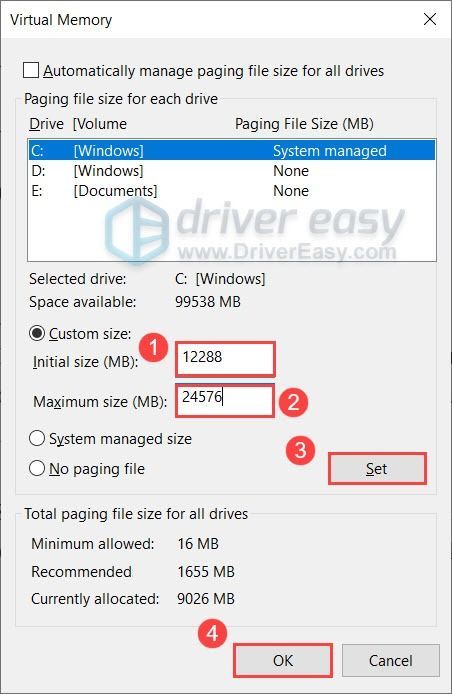
![[해결됨] Twitch 정지, 버퍼링 및 지연 문제](https://letmeknow.ch/img/knowledge/99/twitch-freezing.jpeg)


![[해결됨] Windows 10에서 중요한 서비스 실패 BSOD](https://letmeknow.ch/img/knowledge/81/critical-service-failed-bsod-windows-10.png)


