
오랫동안 기다려온 Battlefield 2042 Early Access가 이미 출시되었으며 정식 출시는 11월 19일입니다. 그러나 과대 광고는 약간의 실망을 가져온 것 같습니다. 많은 플레이어가 다양한 DirectX 오류를 겪고 있으며 게임을 할 수 없습니다. 가장 일반적인 것들은 DXGI_ERROR_DEVICE_HUNG 그리고 DXGI_ERROR_DEVICE_REMOVED 오류.
개발자는 문제를 조사하고 있으며 새 업데이트를 출시할 때 최종 수정 사항을 얻을 수 있기를 바랍니다. 그 전에 일부 플레이어가 시도할 수 있도록 오류를 해결한 몇 가지 수정 사항을 수집했습니다.
Battlefield 2042 시스템 요구 사항
| 최저한의 | 추천 | |
| 너 | Windows 10(64비트) | Windows 10(64비트) |
| 프로세서 | AMD 라이젠 5 3600 또는 인텔 코어 i5 6600K | AMD 라이젠 7 2700X 또는 인텔 코어 i7 4790 |
| 제도법 | Nvidia GeForce GTX 1050 Ti 또는 AMD 라데온 RX 560 | 엔비디아 지포스 RTX 3060 또는 AMD 라데온 RX 6600 XT |
| 메모리 | 8GB | 16 기가 바이트 |
| 비디오 메모리 | 4GB | 8GB |
| 저장 | 100GB | 100GB SSD |
| 다이렉트X | 버전 12 | 버전 12 |
이 수정 사항을 시도하십시오…
수정 1: 그래픽 드라이버 업데이트
Battlefield 2042의 DirectX 오류는 일반적으로 드라이버 문제를 나타냅니다. 일부 오류 메시지는 최신 그래픽 드라이버를 설치하도록 직접 요청합니다.
그래픽 카드 드라이버를 최신 상태로 유지하는 두 가지 방법이 있습니다. 하나는 장치 관리자를 통해 수동으로 업데이트하는 것입니다. Windows에서 사용 가능한 최신 업데이트를 감지하지 못하는 경우 제조업체 웹 사이트에서 검색할 수도 있습니다. Windows 버전과 호환되는 드라이버만 선택하십시오.
자동 드라이버 업데이트 – 드라이버를 수동으로 업데이트할 시간, 인내심 또는 컴퓨터 기술이 없는 경우 대신 Driver Easy를 사용하여 자동으로 업데이트할 수 있습니다. Driver Easy는 자동으로 시스템을 인식하고 정확한 그래픽 카드와 Windows 버전에 대한 올바른 드라이버를 찾은 다음 드라이버를 올바르게 다운로드하고 설치합니다.
- Driver Easy를 다운로드하여 설치합니다.
- Driver Easy를 실행하고 지금 검색 단추. Driver Easy는 컴퓨터를 스캔하고 문제가 있는 드라이버를 감지합니다.

- 클릭 업데이트 플래그가 지정된 그래픽 카드 드라이버 옆에 있는 버튼을 클릭하여 올바른 버전의 드라이버를 자동으로 다운로드한 다음 수동으로 설치할 수 있습니다(무료 버전에서 가능).
또는 클릭 모두 업데이트 의 올바른 버전을 자동으로 다운로드하고 설치하려면 모두 시스템에 없거나 오래된 드라이버. (이를 위해서는 전체 지원과 30일 환불 보장이 포함된 Pro 버전이 필요합니다. 모두 업데이트를 클릭하면 업그레이드하라는 메시지가 표시됩니다.)

도움이 필요하시면 연락주세요 Driver Easy 지원팀 ~에 support@drivereasy.com .
새 드라이버를 적용하려면 PC를 다시 시작하십시오. 그래픽 드라이버를 업데이트해도 문제가 해결되지 않으면 다음 수정을 시도하십시오.
수정 2: 게임 파일 복구
시도할 수 있는 또 다른 빠른 수정은 게임 파일을 복구하는 것입니다. 파일이 누락되거나 손상된 경우 Origin 클라이언트가 문제가 있는 파일을 추가하거나 교체합니다. 방법은 다음과 같습니다.
- Origin을 실행하고 내 게임 라이브러리 .
- Battlefield 2042를 마우스 오른쪽 버튼으로 클릭한 다음 수리 게임 .
- 이 프로세스는 시간이 걸릴 수 있습니다. 수리가 완료된 후 Origin을 다시 시작하고 Battlefield 2042를 실행하십시오.
그래도 문제가 해결되지 않으면 다음 수정을 시도하십시오.
수정 3: 최신 Windows 업데이트 설치
플레이어의 보고서에 따르면 시스템을 업데이트하면 DirectX 오류가 해결되었습니다. 시스템을 최신 상태로 유지하면 호환성 문제가 해결되고 안정성이 향상될 수 있습니다. DirectX 오류가 Windows 문제로 인해 발생한 경우 이 수정 사항은 차이를 만들 수 있습니다.
Windows 10을 사용하는 경우 Windows 11로 업데이트할 필요가 없습니다. 이는 보장된 수정 사항이 아니며 다른 게임에 문제를 일으킬 수 있기 때문입니다. 일부 플레이어는 특히 Windows 20H2 또는 21H1 업데이트 도움이 되었습니다.- 시작 버튼 옆의 검색 창에 다음을 입력합니다. 업데이트 을 클릭한 다음 C를 클릭합니다. 업데이트에 대한 젠장 .

- Windows에서 사용 가능한 업데이트를 검색합니다. 만일 거기에 아니요 사용 가능한 업데이트가 있으면 최신 정보입니다. 징후. 다음을 클릭할 수도 있습니다. 모든 선택적 업데이트 보기 필요한 경우 설치하십시오.

- 사용 가능한 업데이트가 있는 경우 Windows에서 자동으로 업데이트를 다운로드합니다. 지시에 따라 설치를 완료하십시오.

시스템을 업데이트해도 오류가 해결되지 않으면 다음 수정을 시도하십시오.
수정 4: DirectX 12 강제 실행
시스템 요구 사항에 따라 Battlefield 2042에는 DirectX 버전 12가 필요하며 게임은 기본적으로 DirectX 12를 실행해야 합니다. 그러나 우리는 모두 PC에 다른 설정을 가지고 있으며 Battlefield 2042가 PC에서 올바른 버전의 DirectX를 실행하지 않을 수 있습니다. DirectX12를 수동으로 활성화하고 게임에서 강제로 사용하도록 설정할 수 있습니다. 방법은 다음과 같습니다.
- 눌러 윈도우 키 그리고 그리고 키보드에서 파일 탐색기를 엽니다.
- 로 이동 C:UsersYOUR USERNAMEDocumentsBattlefield 2042 .
- 이름이 지정된 문서 찾기 PROFSAVE_프로필 . 수정하기 전에 이 문서의 사본을 만들어 필요한 경우 변경 사항을 되돌릴 수 있습니다.
- 문서를 마우스 오른쪽 버튼으로 클릭하고 다음을 사용하여 엽니다. 메모장 .
- 라인 찾기 GstRender.Dx12활성화 0 , 그리고 값을 0에서 1로 변경 .
- 변경 사항을 저장하고 Battlefield 2042를 실행하여 문제를 테스트하십시오.
Battlefield 2042용 DirectX 12를 강제 실행해도 도움이 되지 않으면 다음 수정 사항으로 넘어갑니다.
수정 5: 게임 캐시 지우기
깨진 게임 캐시는 Battlefield 2042에서 DirectX 오류를 유발할 수도 있습니다. 근본 원인이 아니더라도 게임 캐시를 지우면 게임 성능을 개선하고 일부 임의 충돌을 수정하는 데 도움이 될 수 있습니다. 방법은 다음과 같습니다.
기원
아래 단계를 진행하기 전에 Origin 클라이언트를 완전히 종료해야 합니다.- 눌러 윈도우 키 그리고 아르 자형 실행 상자를 호출합니다.
- 복사 및 붙여 넣기 %프로그램 데이터%/원점 텍스트 상자에서 다음을 클릭하십시오. 확인 .

- 키를 눌러 실행 상자를 다시 엽니다. 윈도우 키 그리고 아르 자형 당신의 키보드에.
- 입력 %앱데이터% 을 클릭한 다음 확인 .

- 팝업창에서, 오리진 폴더 삭제 .

- 로 이동 C:Users사용자 이름AppDataLocal , 그리고 오리진 폴더 삭제 거기도.
- PC를 재부팅하고 Origin을 통해 Battlefield 2042를 실행하세요.
- EA 앱을 실행합니다. 클릭 세 줄 아이콘 왼쪽 상단 모서리에서 돕다 그런 다음 클릭 앱 복구 .

- 딸깍 하는 소리 캐시 지우기 .

- EA 앱을 여는 데 문제가 있는 경우 시작 버튼 , EA 폴더 확장 , 클릭 앱 복구 .

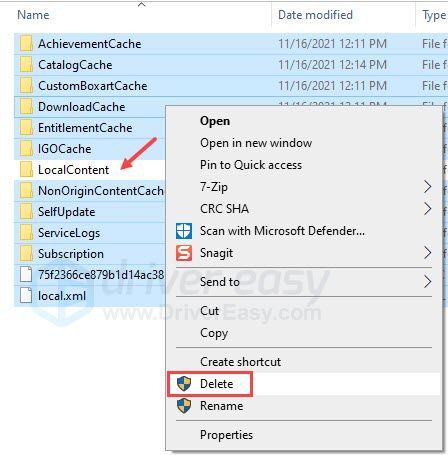
EA 데스크톱 앱
이 기사가 도움이 되길 바랍니다! 질문이나 제안 사항이 있으면 아래에 자유롭게 의견을 남겨주세요.











![[고정] 스타 시티즌 충돌](https://letmeknow.ch/img/program-issues/55/star-citizen-crashing.jpg)

![[해결됨] Windows + Shift + S가 Windows 11/10에서 작동하지 않음](https://letmeknow.ch/img/knowledge-base/57/windows-shift-s-not-working-windows-11-10.jpg)



