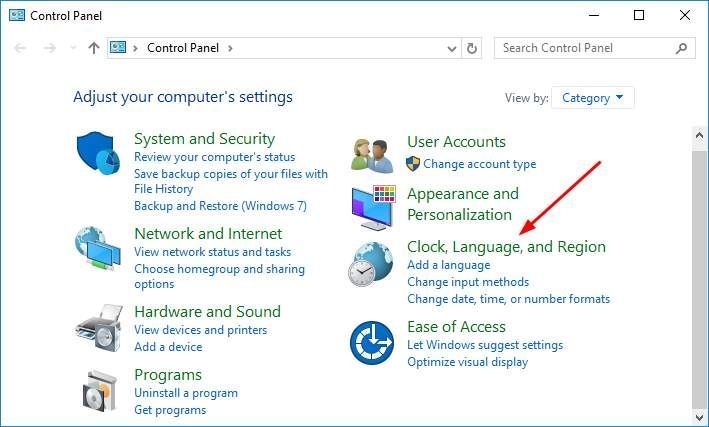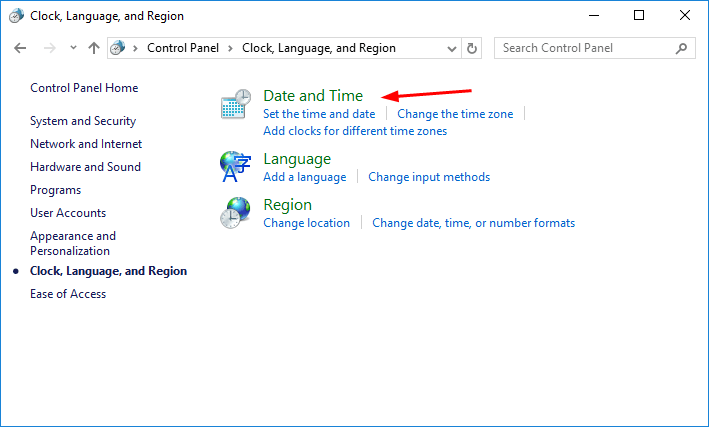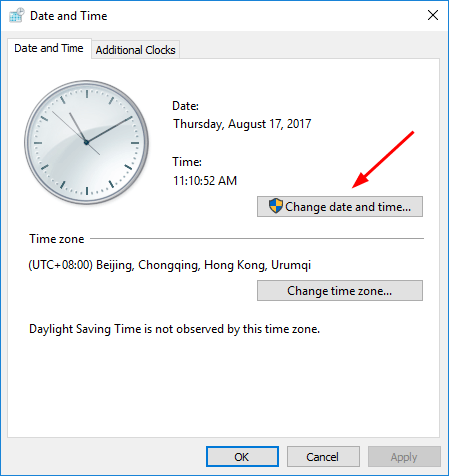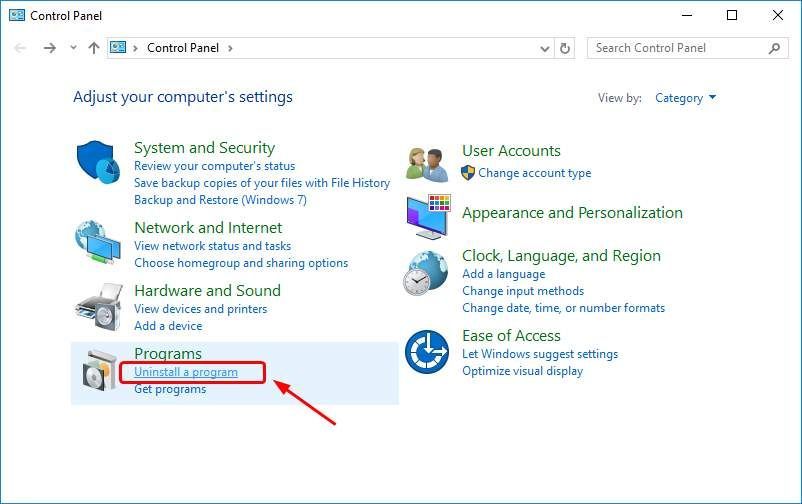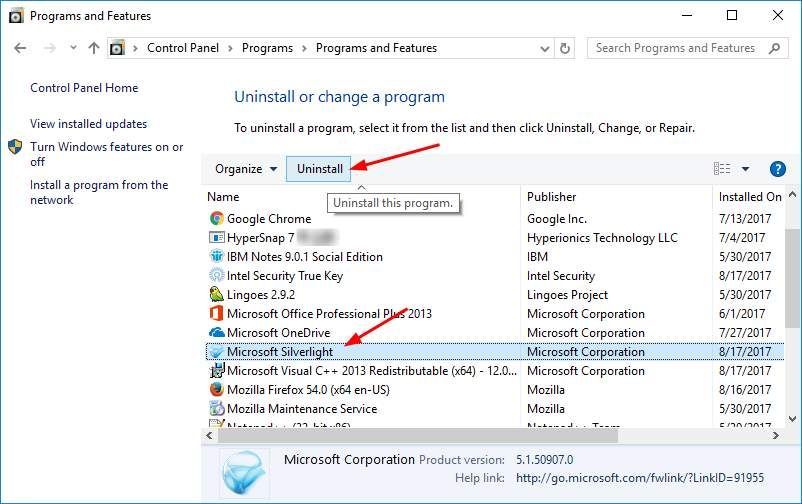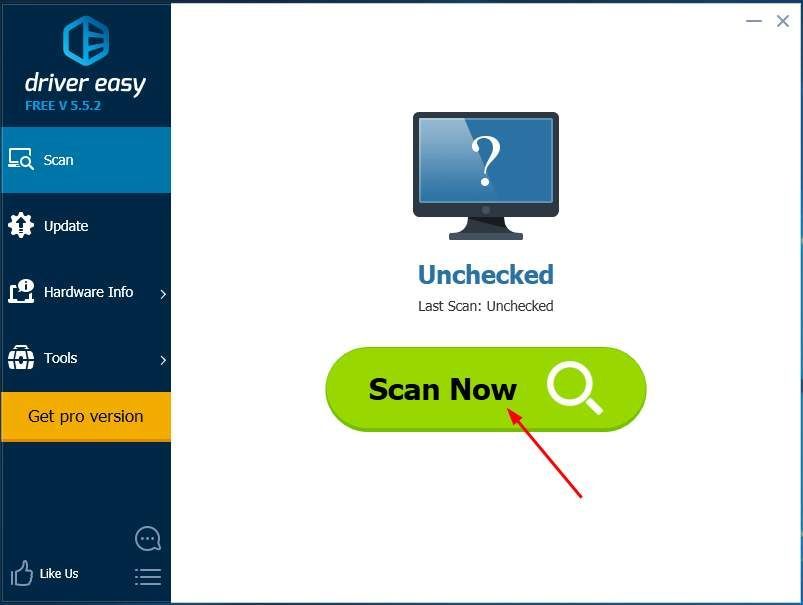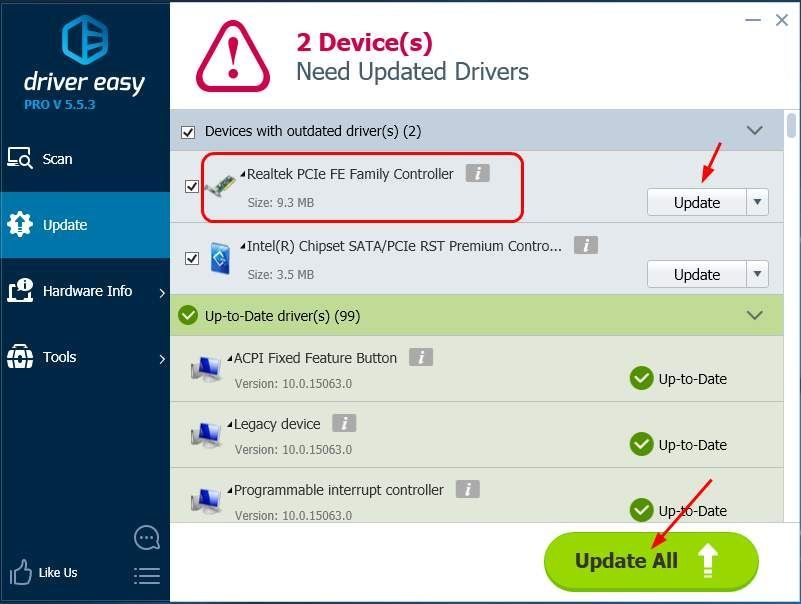'>
Netflix에서 동영상을 즐기고 있는데 갑자기 Netflix가 멈춤 , 당신은 매우 짜증날 것입니다. 하지만 걱정하지 마세요. 거기에 갇히지 않을 것입니다. 이 가이드에서는 Netflix 문제를 계속 해결하는 방법 . 방법을 알아 보려면 함께 읽어보세요…
'Netflix가 계속 멈춤'수정 :
방법 1 : 날짜 및 시간 설정 확인
Windows의 날짜와 시간이 올바르지 않으면 많은 문제가 발생할 수 있습니다. 그중 하나는 TV 프로그램이나 영화를 재생하는 데 문제가 될 수 있습니다. 그렇기 때문에 Netflix가 계속 멈출 수 있습니다.
시스템 시계를 확인하려면 여기의 단계를 따르십시오. 이 가이드는 모든 버전의 Windows 운영 체제에 적합합니다.
- 유형 제어 시작 메뉴의 검색 상자에서. 그런 다음 제어판 베스트 매치에서.

- 관련 카탈로그 클릭 시계 .
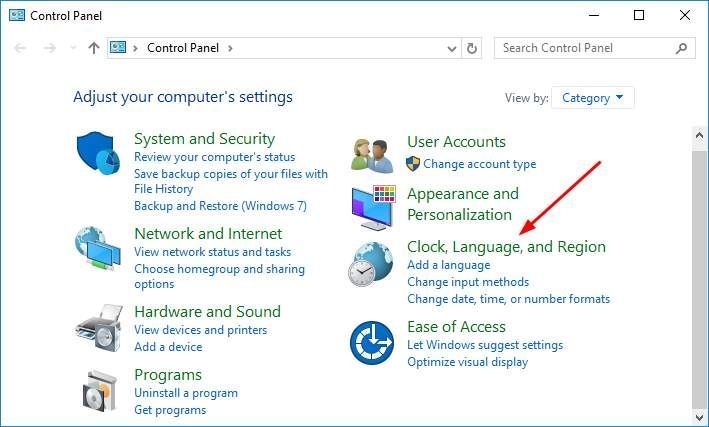
- 딸깍 하는 소리 날짜와 시간 .
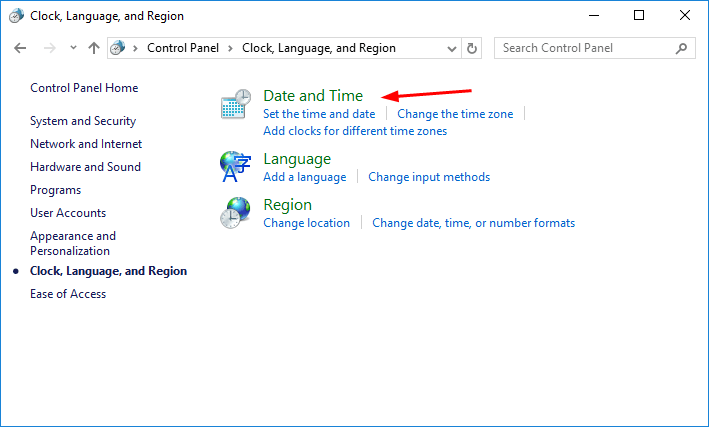
- 시간이 오늘 시간인지 확인하세요. 그렇지 않은 경우 날짜 및 시간 변경… 조정합니다.
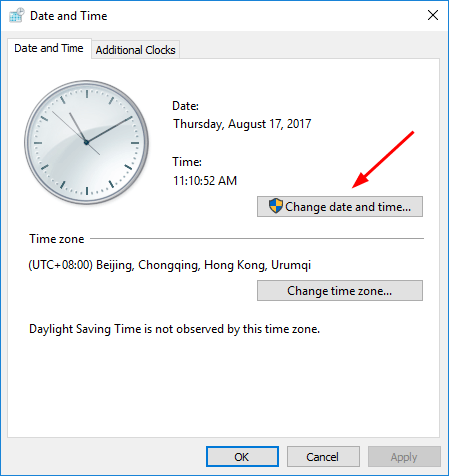
방법 2 : Silverlight 플러그인 업데이트
웹 또는 애플리케이션의 Sliverlight 플러그인이 오래되었거나 손상된 경우 Netflix가 중단 될 수도 있습니다. 이 경우 Silverlight 플러그인을 업데이트하여 문제를 해결하십시오.
- 따라 t 1 단계) 방법 1 Widnows에서 Control Panle을 엽니 다.
- 클릭 U n 프로그램 설치 아래에 프로그램들 목록.
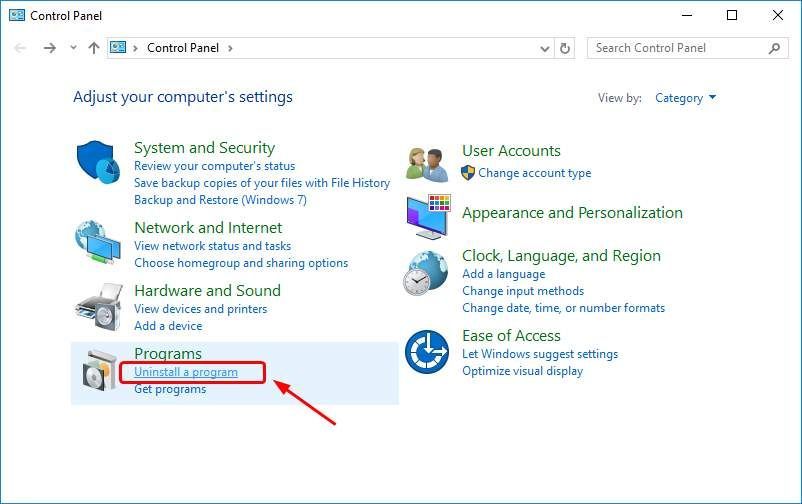
- 열린 창에서 찾아 강조 표시 마이크로 소프트 실버 라이트 . 그런 다음 제거 .
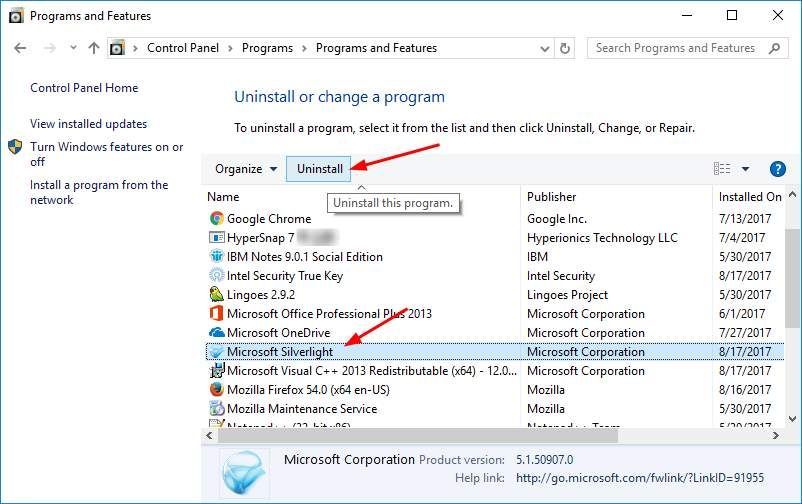
- 이동 Microsoft Silverlight 웹 사이트 최신 버전을 다운로드합니다. 그런 다음 Windows에 설치하고 Netflix가 제대로 작동하는지 확인하십시오.
방법 3 : 네트워크 연결 문제 해결
방법 1과 방법 2를 시도한 후에도 Netflix가 계속 멈춘다면 네트워크 연결 문제를 해결할 때입니다.
방법 1 : 네트워크 다시 시작
- 컴퓨터를 종료하십시오.
- 모뎀과 Wi-Fi 라우터가있는 경우 분리합니다.
- 30 초 정도 기다렸다가 모뎀과 라우터를 다시 연결하십시오.
- 컴퓨터를 켜고 Netflix를 다시 시도합니다.
방법 2 : 네트워크 어댑터 소프트웨어 업데이트
네트워크 어댑터 소프트웨어가 오래되었거나 손상된 경우 Windows에서 네트워크 연결 문제가 발생할 수 있습니다. 네트워크 어댑터 소프트웨어를 업데이트하려면 여기의 가이드를 따르십시오.
장치 소프트웨어를 최신 상태로 유지하려면 제조업체 웹 사이트에서 올바른 최신 소프트웨어를 직접 다운로드 할 수 있습니다.
만약드라이버를 수동으로 조작하는 데 자신이 없습니다.또는 훨씬 더 많은 시간을 절약하고 싶다면 쉬운 드라이버 자동으로 수행합니다.
매우 유용하고 안전한 드라이버 도구입니다.자동으로 시스템을 인식하고 올바른 드라이버를 찾습니다. 컴퓨터가 실행중인 시스템을 정확히 알 필요가 없으며 잘못된 드라이버를 다운로드하여 설치할 위험이 없으며 설치시 실수 할까 걱정할 필요가 없습니다.
- 다운로드 Driver Easy를 설치하십시오.
- Driver Easy를 실행하고 지금 검색 단추. 그러면 Driver Easy가 컴퓨터를 스캔하고 문제가있는 드라이버를 감지합니다. 네트워크 카드 드라이버도 예외는 아닙니다.
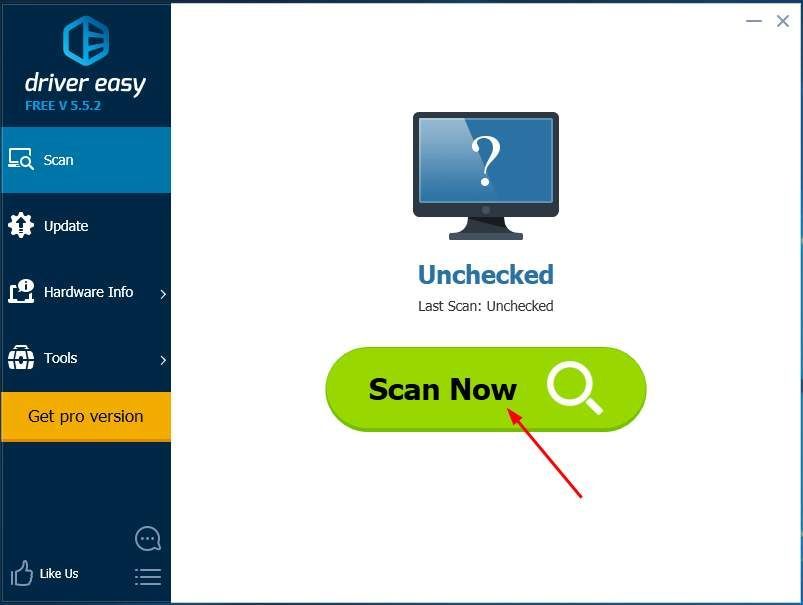
- 에서 무료 버전 , Driver Easy는 설치해야하는 최신 네트워크 드라이버를 보여줍니다. 그리고 다음을 사용하여 드라이버를 하나씩 업데이트 할 수 있습니다. 최신 정보 단추.하지만 업그레이드하면 프로 버전 , 한 번의 클릭으로 모든 드라이버를 업데이트 할 수 있습니다. — 모두 업데이트 .
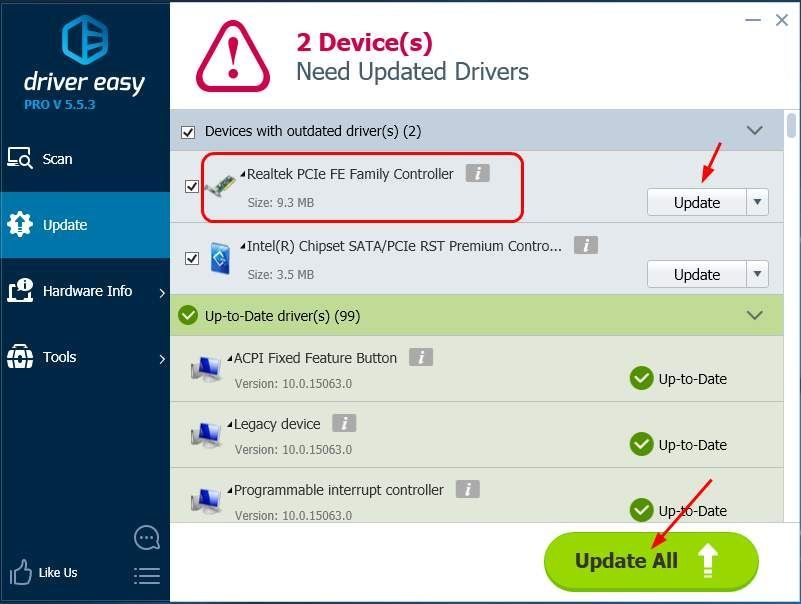
Netflix 정지 문제를 해결 한 적이 있습니까? 어떤 방법을 시도 했습니까? 자신의 경험에 대해 아래에 자유롭게 의견을 말하십시오.