'>

HDMI 출력을 통해 소리가 나지 않고“다른 응용 프로그램에서 장치를 사용 중입니다 ……”라는 오류 메시지가 표시 되더라도 걱정하지 마십시오. 아래 지침에 따라 사운드를 다시 얻을 수 있습니다. 이 단계는 Windows 10, 7 및 8에 적용됩니다.
이 문제는 컴퓨터에 설치된 손상된 hdmi 오디오 드라이버로 인해 발생할 수 있습니다. 따라서 문제를 해결하려면 hdmi 오디오 드라이버를 롤백하거나 hdmi 오디오 드라이버를 업데이트 할 수 있습니다.
HDMI 오디오 드라이버를 이전 버전으로 롤백
AMD와 같은 많은 사람들, Intel 그래픽 카드 사용자는이 방법이 '다른 응용 프로그램에서 장치를 사용하고 있습니다'오류를 해결하는 데 도움이된다고보고했습니다. 따라서 시도해 볼 가치가 있습니다.
드라이버를 롤백하려면 다음 단계를 따르십시오.
1. 이동 기기 관리자 .
2. '사운드, 비디오 및 게임 컨트롤러'범주를 확장하고 오디오 장치를 마우스 오른쪽 버튼으로 클릭하고 속성 . 이 범주에 하나 이상의 오디오 장치가 있음을 알 수 있습니다. 사용중인 그래픽 카드에 따라 올바른 HDMI 출력 장치를 선택합니다 (HDMI 출력은 일반적으로 그래픽 카드에 있음).
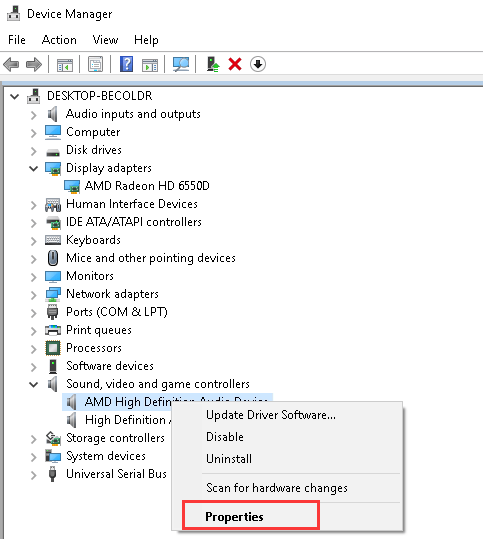
3. 이동 운전사 탭을 클릭하고 드라이버 롤백 단추. 이를 수행하려면 관리자 권한을 제공해야합니다. 관리자 계정으로 Windows에 로그인했는지 확인하세요. (드라이버 롤백 버튼이 회색으로 표시되면이 방법이 작동하지 않는 것입니다. 다음 방법을 시도해 볼 수 있습니다.)
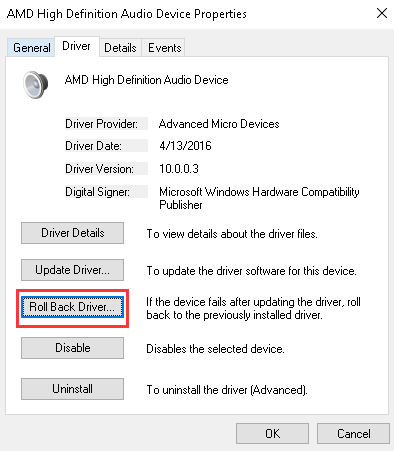
4. PC를 다시 시작하고 사운드 문제가 해결되는지 확인합니다.
HDMI 오디오 드라이버 업데이트
이전에 설치된 드라이버로 롤백이 작동하지 않을 수 있습니다. 이 경우 드라이버를 업데이트 해보십시오. 드라이버를 수동으로 업데이트 할 시간, 인내 또는 컴퓨터 기술이없는 경우. 자동으로 할 수 있습니다. 쉬운 드라이버 .
Driver Easy는 시스템을 자동으로 인식하고 올바른 드라이버를 찾습니다. 컴퓨터가 실행중인 시스템을 정확히 알 필요가 없으며 잘못된 드라이버를 다운로드하여 설치할 위험이 없으며 설치시 실수 할 염려가 없습니다.
Driver Easy의 FREE 또는 Pro 버전을 사용하여 드라이버를 자동으로 업데이트 할 수 있습니다. 그러나 Pro 버전에서는 단 2 번의 클릭 만하면됩니다 (그리고 완전한 지원과 30 일 환불 보장을받을 수 있습니다).
1) 다운로드 Driver Easy를 설치하십시오.
2) Driver Easy 실행 후 클릭 지금 검색 단추. 그러면 Driver Easy가 컴퓨터를 스캔하고 문제가있는 드라이버를 감지합니다.
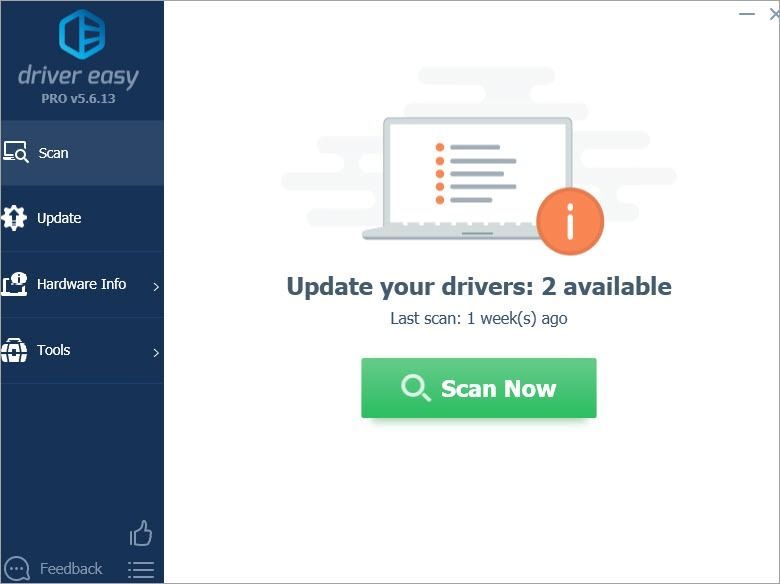
3) 최신 정보 플래그가 지정된 오디오 드라이버 옆에있는 버튼을 클릭하여이 드라이버의 올바른 버전을 자동으로 다운로드 한 다음 수동으로 설치할 수 있습니다 (무료 버전으로 수행 가능).
또는 클릭 모두 업데이트 올바른 버전을 자동으로 다운로드하고 설치합니다. 모두 시스템에서 누락되었거나 오래된 드라이버 (이렇게하려면 프로 버전 – 모두 업데이트를 클릭하면 업그레이드하라는 메시지가 표시됩니다.
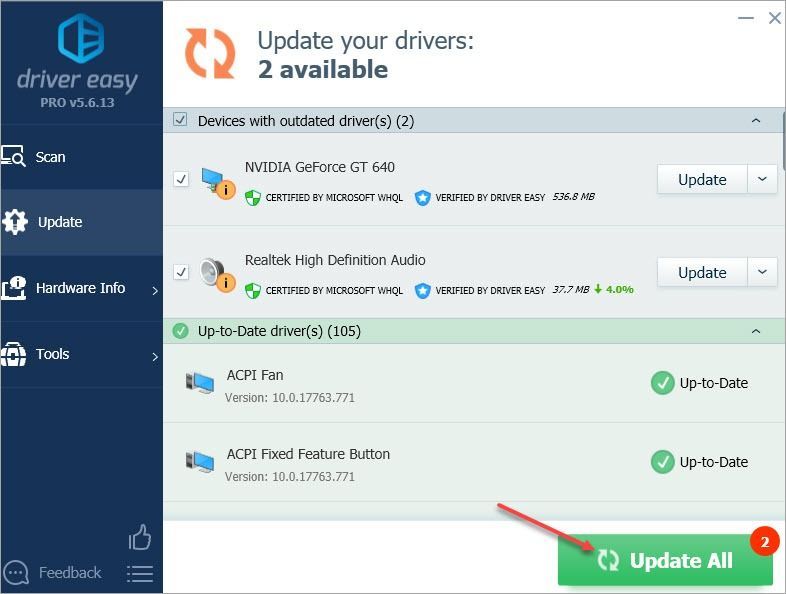
질문, 아이디어 또는 제안이 있으시면 아래에 의견을 남겨주세요.


![[해결됨] Bluetooth 헤드폰이 PC에 연결되지 않음](https://letmeknow.ch/img/knowledge/51/bluetooth-headphones-not-connecting-pc.jpg)



![Logitech G Pro X 마이크가 작동하지 않음 [해결됨]](https://letmeknow.ch/img/sound-issues/95/logitech-g-pro-x-microphone-not-working.jpg)