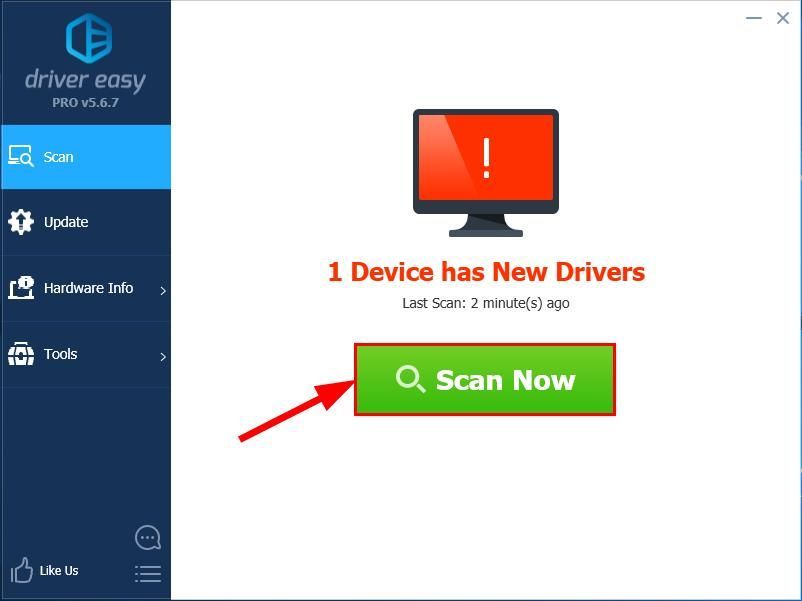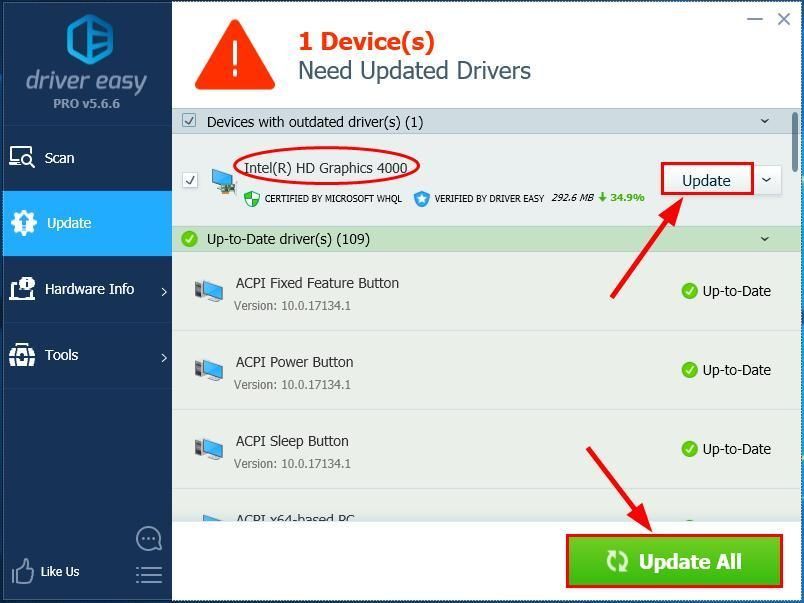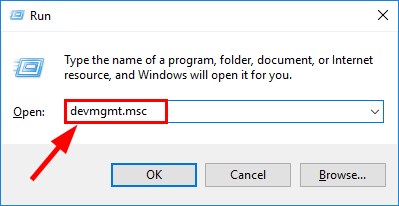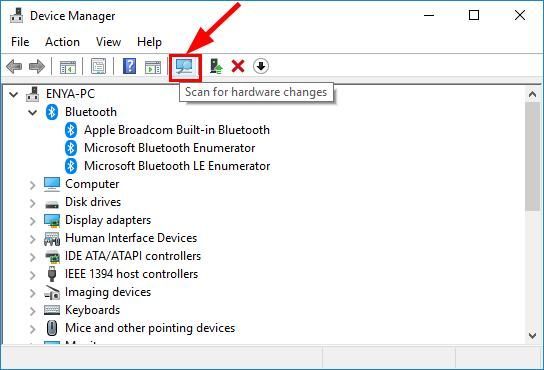'>

죽음의 블루 스크린에 부딪히면 보류중인 작업을 취소하지 않고 드라이버를 언로드했습니다. 오류 코드, 당신은 혼자가 아닙니다. 하지만 걱정하지 마세요. 종종 고치는 것은 아주 쉽습니다…
보류중인 작업을 취소하지 않고 언로드 된 드라이버에 대한 수정 사항
아래 두 가지 수정 사항이 모두 작동합니다. 윈도우 10 , 8.1 과 7 . 자신에게 맞는 것을 찾을 때까지 목록 아래로 내려가십시오.
수정 1 : 드라이버 업데이트 (nea rly는 항상 문제를 해결합니다)
아마도‘ 보류중인 작업을 취소하지 않고 드라이버를 언로드했습니다. '오류는 시스템의 오래되었거나 손상되었거나 결함이있는 장치 드라이버입니다. 따라서 드라이버를 업데이트하여 문제가 해결되는지 확인해야합니다.드라이버를 수동으로 업데이트 할 시간, 인내 또는 컴퓨터 기술이없는 경우 대신 자동으로 업데이트 할 수 있습니다. 쉬운 드라이버 .
컴퓨터가 실행중인 시스템을 정확히 알 필요가 없으며 잘못된 드라이버를 다운로드하여 설치할 위험이 없으며 설치시 실수 할 염려가 없습니다. Driver Easy가 모든 것을 처리합니다. .
다음 중 하나를 사용하여 드라이버를 자동으로 업데이트 할 수 있습니다. 비어 있는 아니면 그 프로 버전 쉬운 드라이버. 그러나 Pro 버전에서는 단 2 번의 클릭 만하면됩니다 (그리고 완전한 지원과 30 일 환불 보장을받을 수 있습니다).
- 다운로드 Driver Easy를 설치하십시오.
- Driver Easy를 실행하고 지금 검색 단추. 그러면 Driver Easy가 컴퓨터를 스캔하고 문제가있는 드라이버를 감지합니다.
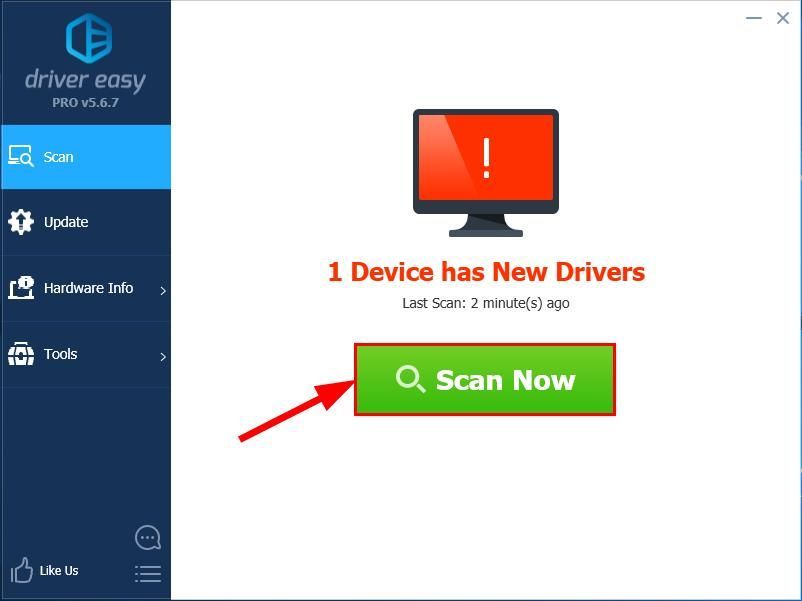
- 딸깍 하는 소리 최신 정보 플래그가 지정된 장치 옆에있는 드라이버의 올바른 버전을 자동으로 다운로드 한 다음 수동으로 설치할 수 있습니다.
또는 클릭 모두 업데이트 모두 자동으로 다운로드하고 설치합니다. (이것은 프로 버전 – 메시지가 표시됩니다.클릭하면 업그레이드 모두 업데이트. 완전한 지원과 30 일 환불 보장을받습니다.)
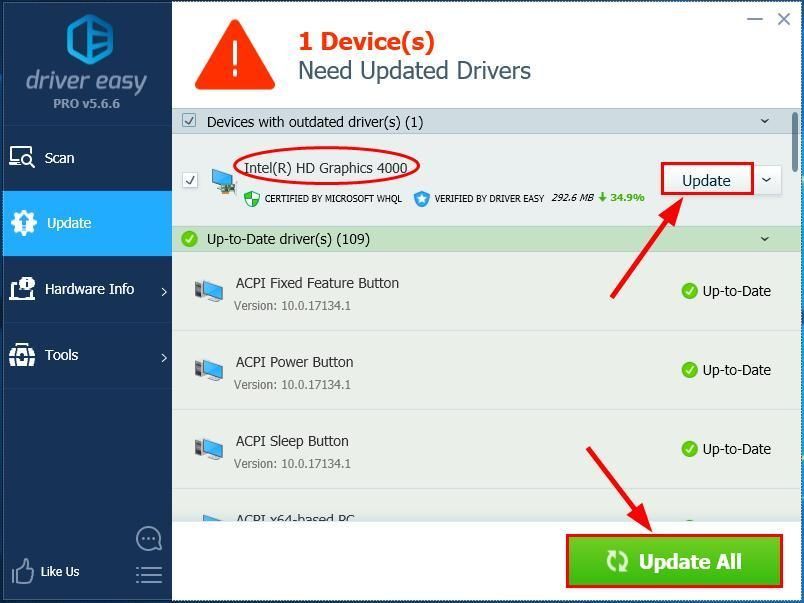
- 컴퓨터를 다시 시작하고 보류중인 작업을 취소하지 않고 언로드 된 운전자 문제가 해결되었습니다. 문제가 여전히 존재하면 다음으로 이동하십시오. 수정 2 , 아래.
수정 2 : 결함이있는 드라이버 재설치
에 대한 또 다른 유용한 트릭 보류중인 작업을 취소하지 않고 언로드 된 운전자 오류는 사용자 피드백에 따라 결함이있는 드라이버를 다시 설치하는 것입니다. 그렇게하려면 :
- 키보드에서 Windows 로고 키 과 아르 자형 동시에. 그런 다음 입력 devmgmt.msc 그리고 누르십시오 시작하다 .
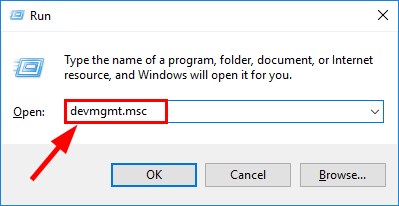
- 찾아서 두 번 클릭하십시오. 알 수없는 장치 또는 다른 장치들 .
- 오른쪽 클릭 아이템 클릭 장치 제거 . (일반적으로 항목에는 충돌을 나타내는 느낌표가 있습니다.)
- 컴퓨터를 다시 시작하십시오.
- 키보드에서 Windows 로고 키 과 아르 자형 동시에. 그런 다음 입력 devmgmt.msc 그리고 누르십시오 시작하다 .
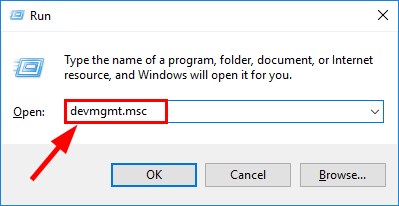
- 클릭 하드웨어 변경 사항 검색 아이콘을 클릭하여 방금 제거한 드라이버를 다시 설치하십시오.
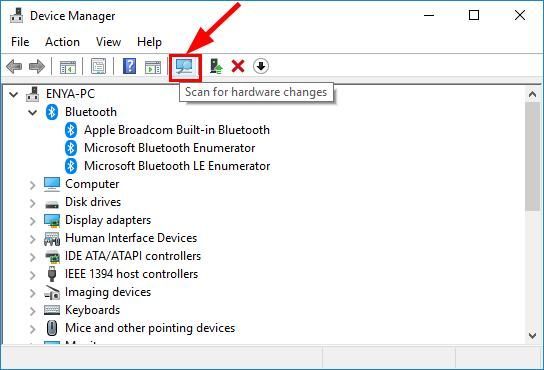
- 아래의 나머지 장치에서이 프로세스를 반복합니다. 알 수없는 장치 또는 다른 장치들 범주.
- 확인하십시오 보류중인 작업을 취소하지 않고 드라이버가 언로드 됨 죽음의 블루 스크린 문제가 해결되었습니다. 그렇지 않은 경우 다음으로 이동하십시오. 수정 3 , 아래.
수정 3 : 호환되지 않는 프로그램 제거
마지막으로 설치 한 앱이 Windows 시스템과 충돌하여 블루 스크린 오류가 발생할 수도 있습니다. 따라서 문제를 해결하기 위해 프로그램을 제거 할 수 있습니다.
위의 수정 사항이 문제 해결에 어떻게 도움이 되었습니까? 우리와 공유 할 아이디어 나 팁이 있습니까? 아래에 의견을 남기고 귀하의 생각을 알려주십시오. 감사합니다. ?