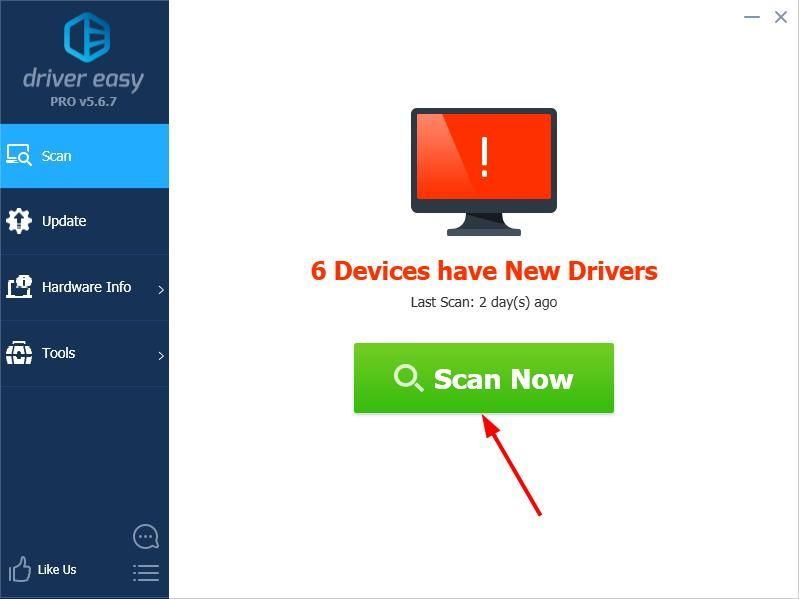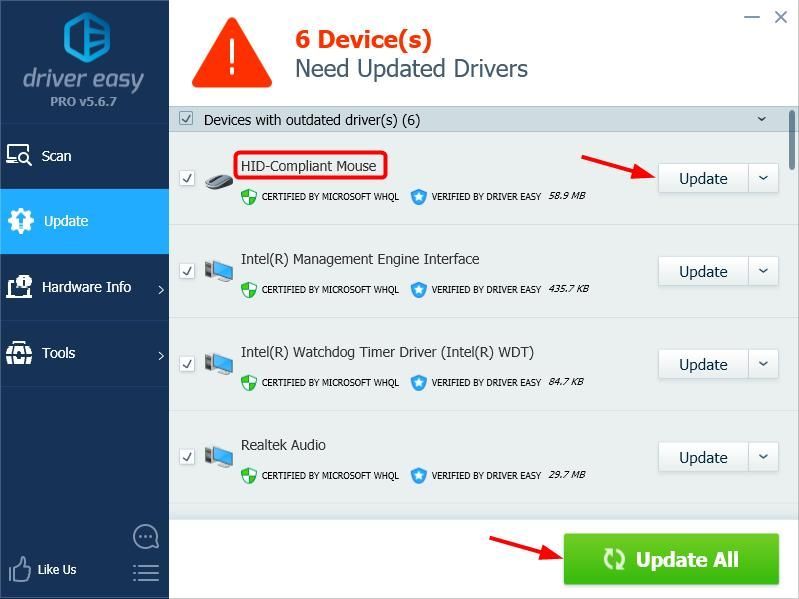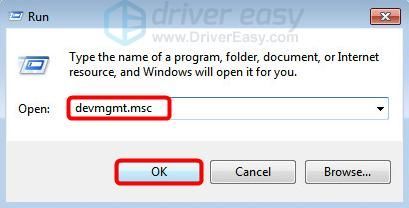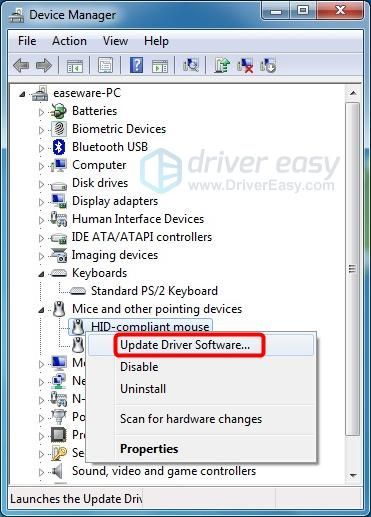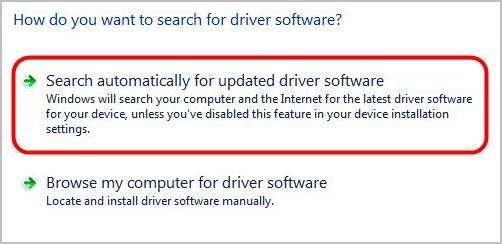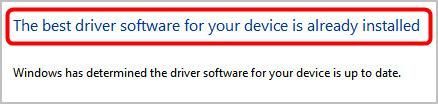'>

Windows 7을 사용 중이고 더 나은 마우스 사용 경험을 원하면 마우스 드라이버를 업데이트해야합니다.
Windows 7 용 마우스 드라이버를 업데이트하는 방법에는 세 가지가 있습니다.
- 수동으로 Windows 7 용 마우스 드라이버 업데이트
- Windows 7 용 마우스 드라이버 자동 업데이트 (권장)
- 장치 관리자를 통해 Windows 7 용 마우스 드라이버 업데이트
옵션 1 : Windows 7 용 마우스 드라이버 수동 업데이트
먼저 하드웨어 제조업체의 웹 사이트로 이동하여 마우스의 최신 드라이버를 검색 할 수 있습니다. 마우스의 정확한 모델 번호 및 Windows 버전과 호환되는 드라이버를 선택해야합니다. 그런 다음 드라이버를 수동으로 다운로드하여 설치하십시오.
옵션 2 : Windows 7 용 마우스 드라이버 자동 업데이트 (권장)
마우스 드라이버를 수동으로 업데이트 할 시간, 인내 또는 컴퓨터 기술이없는 경우 다음을 사용하여 자동으로 업데이트 할 수 있습니다. 쉬운 드라이버 . 컴퓨터가 실행중인 시스템을 정확히 알 필요가 없으며 잘못된 드라이버를 다운로드하여 설치할 위험이 없으며 설치시 실수 할 염려가 없습니다. Driver Easy가 모든 것을 처리합니다.
- 다운로드 Driver Easy를 설치하십시오.
- Driver Easy를 실행하고 지금 검색 . 그러면 Driver Easy가 컴퓨터를 스캔하고 문제가있는 드라이버를 감지합니다.
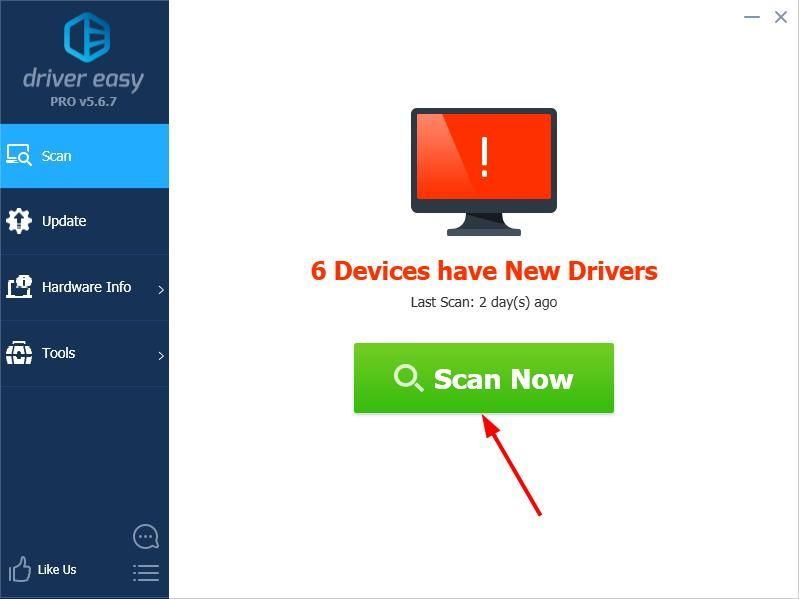
- 딸깍 하는 소리 최신 정보 플래그가 지정된 장치 옆에있는 드라이버의 올바른 버전을 자동으로 다운로드 한 다음 수동으로 설치할 수 있습니다. 또는 클릭 모두 업데이트 모두 자동으로 다운로드하고 설치합니다. (이것은 프로 버전 – 모두 업데이트를 클릭하면 업그레이드하라는 메시지가 표시됩니다. 완전한 지원과 30 일 환불 보장을받습니다.)
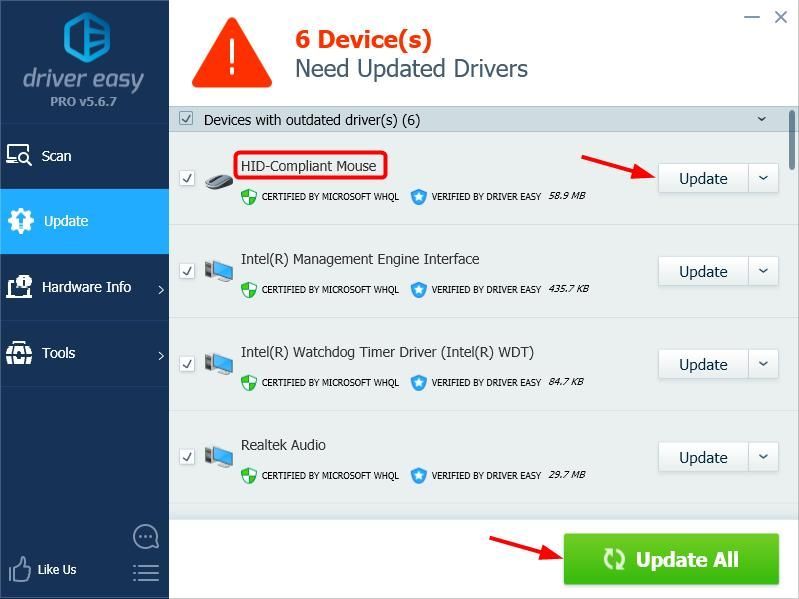
옵션 3 : 장치 관리자를 통해 Windows 7 용 마우스 드라이버 업데이트
또는 아래 단계에 따라 장치 관리자를 통해 마우스 드라이버를 업데이트 할 수 있습니다.
- 키보드에서 Windows 로고 키 및 아르 자형 동시에 실행 상자를 엽니 다.
- 유형 devmgmt.msc 클릭 확인 장치 관리자에 액세스합니다.
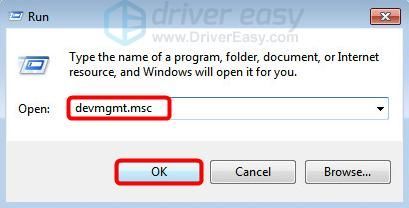
- 확장 마이크 및 기타 포인팅 장치 기입.
- 마우스 오른쪽 버튼을 클릭하고 드라이버 소프트웨어 업데이트…
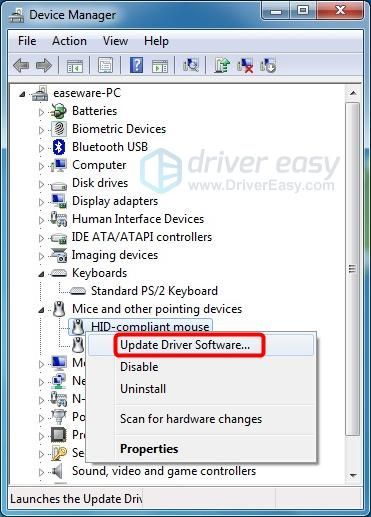
- 딸깍 하는 소리 업데이트 된 드라이버 소프트웨어 자동 검색 .
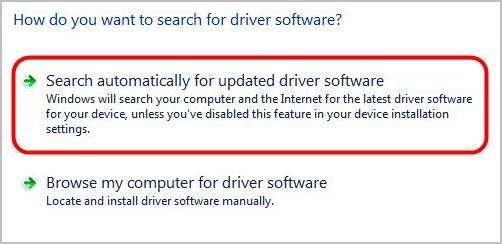
- Windows에서 장치의 드라이버 업데이트를 찾을 수없는 경우 다음과 같은 내용이 표시 될 수 있습니다.
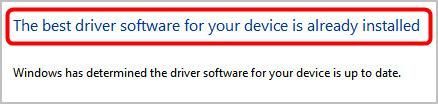
그런 다음 위의 옵션 1 또는 2를 사용하여 Windows 7에서 마우스 드라이버를 업데이트해야합니다.
질문이나 제안이 있으시면 아래에 의견을 남겨주세요.