'>
오디오 향상 패키지는 오디오 성능을 향상시키기위한 것입니다. 그러나이 기능은 때때로 오디오 및 사운드에 문제를 일으 킵니다. 오디오가 전혀없는 문제가 발생하면 오디오 향상 기능을 비활성화하여 문제를 해결할 수 있습니다.
방법은 다음과 같습니다.
- 오른쪽 하단 도구 모음에서 볼륨 아이콘을 마우스 오른쪽 버튼으로 클릭합니다.
- 딸깍 하는 소리 소리 .

- 에서 재생 탭에서 사용중인 장치를 선택하고 속성 .
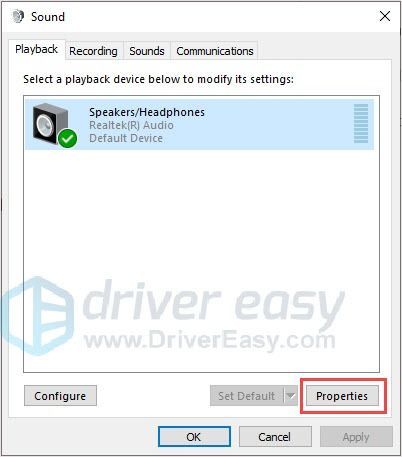
- 에서 향상 탭, 체크“ 모든 음향 효과 비활성화 '.
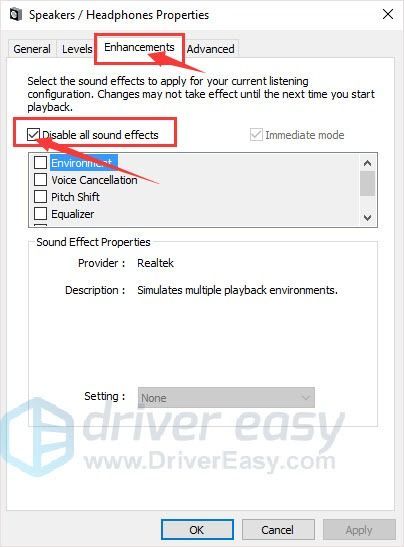
- 딸깍 하는 소리 적용> 확인 .
개선 사항 탭을 찾을 수 없으면 어떻게하나요?
어떤 사람들은 개선 탭이 없다는 것을 알 수 있습니다. 걱정하지 마세요. 당신은 혼자가 아닙니다. 아래 수정 사항을 통해 복구 할 수 있습니다.
노트 : 항상 먼저 하드웨어 연결을 확인하십시오. 플러그를 뽑았다가 다시 연결하면 많은 문제를 해결할 수 있습니다.
이 간단한 해결 방법이 도움이되지 않는 경우 오디오 드라이버를 업데이트 / 다시 설치할 수 있습니다.
수정 1 : 오디오 드라이버 업데이트
오래되거나 누락 된 드라이버가 'Enhancements missing'문제의 원인 일 수 있습니다. 오디오 드라이버를 업데이트하여 문제를 해결할 수 있습니다. 오디오 드라이버를 업데이트하는 방법에는 두 가지가 있습니다.
옵션 1 - 수동으로 드라이버 다운로드 및 설치
당신은 갈 수 있습니다 Realtek 웹 사이트에서 시스템 버전의 드라이버를 찾아 수동으로 다운로드하십시오.
시스템에 맞는 드라이버를 다운로드했으면 다운로드 한 파일을 두 번 클릭하고 화면의 지침에 따라 드라이버를 설치합니다.
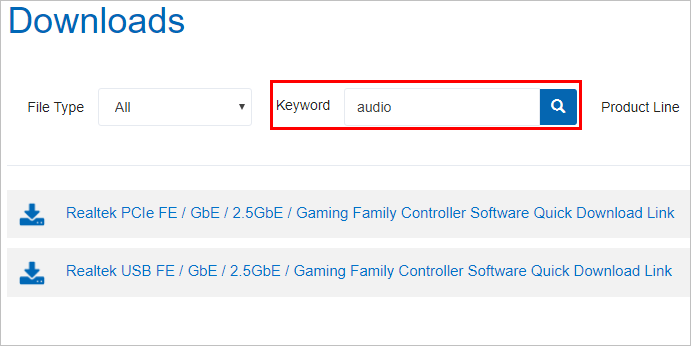
옵션 2 – 오디오 드라이버 자동 업데이트
드라이버를 수동으로 업데이트 할 시간, 인내 또는 컴퓨터 기술이없는 경우 Driver Easy를 사용하여 자동으로 업데이트 할 수 있습니다.
쉬운 드라이버 자동으로 시스템을 인식하고 올바른 드라이버를 찾습니다. 컴퓨터가 실행중인 시스템을 정확히 알 필요가 없으며 잘못된 드라이버를 다운로드하여 설치할 위험이 없으며 설치시 실수 할까 걱정할 필요가 없습니다.
무료 또는 자동으로 드라이버를 업데이트 할 수 있습니다. 프로 버전 프로 버전 쉬운 드라이버. 하지만 프로 버전 프로 버전 단 2 번의 클릭만으로 가능합니다 (그리고 완전한 지원과 30 일 환불 보장을받을 수 있습니다) :
- 다운로드 Driver Easy를 설치하십시오.
- Driver Easy를 실행하고 지금 검색 단추. 그러면 Driver Easy가 컴퓨터를 스캔하고 문제가있는 드라이버를 감지합니다.
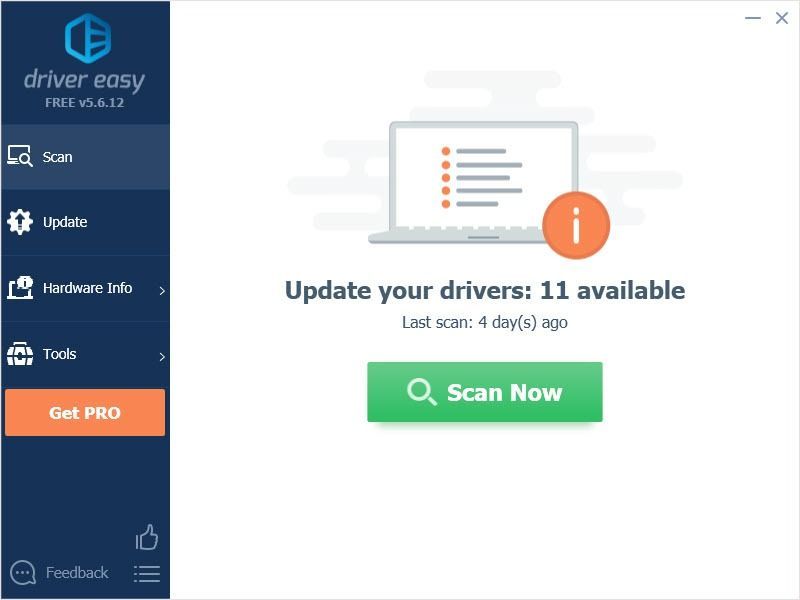
- 클릭 최신 정보 이 드라이버의 올바른 버전을 자동으로 다운로드하고 설치하려면 드라이버 옆에있는 버튼을 클릭합니다 (무료 버전으로이 작업을 수행 할 수 있음).
또는 클릭 모두 업데이트 올바른 버전을 자동으로 다운로드하고 설치합니다. 모두 시스템에서 누락되었거나 오래된 드라이버 (이렇게하려면 프로 버전 – 모두 업데이트를 클릭하면 업그레이드하라는 메시지가 표시됩니다.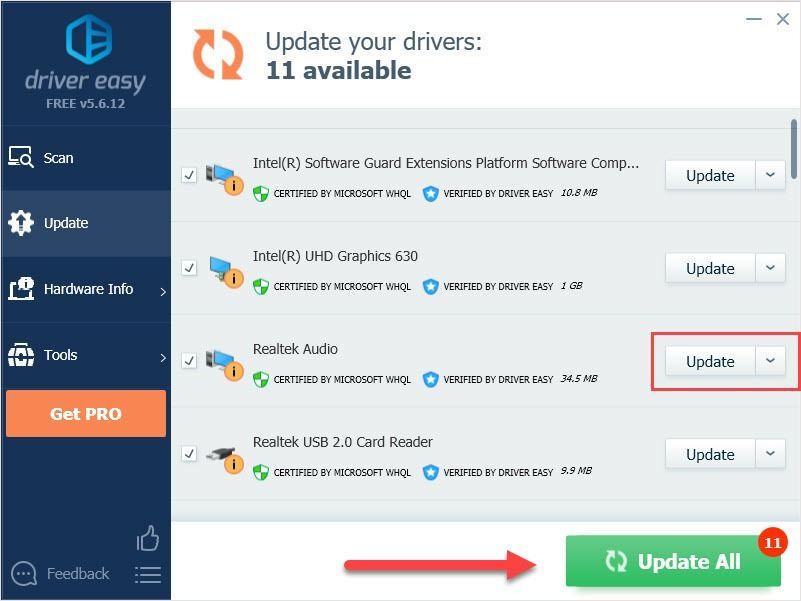
- 컴퓨터를 재부팅하여 향상 탭이 나타나는지 확인하십시오.
수정 2 : 오디오 드라이버 재설치
수정 1이 도움이되지 않는 경우 오디오 드라이버를 다시 설치할 수 있습니다. “Enhancements missing”문제는 많은 사용자가 효과가 입증 된이 방법으로 해결할 수 있습니다.
- 눌러 Windows 로고 키 + R 함께 실행 상자를 엽니 다.
- 'devmgmt.msc'를 입력하고 시작하다 .
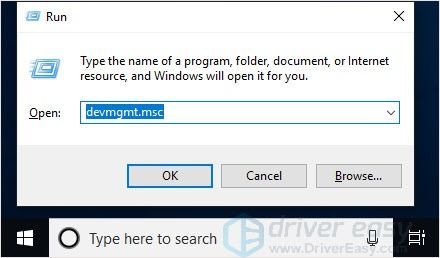
- 딸깍 하는 소리 사운드, 비디오 및 게임 컨트롤러 , 마우스 오른쪽 버튼으로 Realtek (R) 오디오 클릭 장치 제거 .
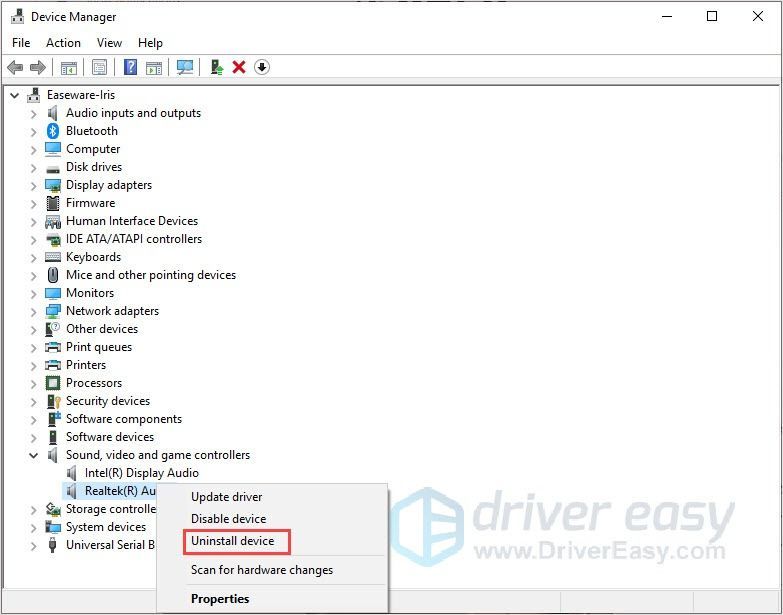
- 딸깍 하는 소리 하드웨어 변경 사항 검색 .
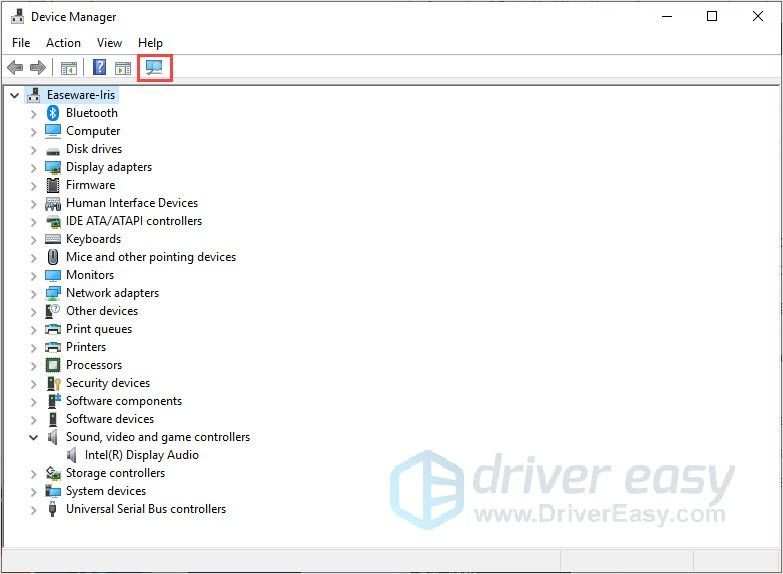
- 수정 1을 사용하여 드라이버를 설치하십시오.
- 컴퓨터를 재부팅하여 향상 탭이 나타나는지 확인하십시오.
읽어 주셔서 감사합니다. 이 기사가 귀하의 요구를 충족하기를 바랍니다. 그리고 아래에 의견을 남길 수 있습니다.

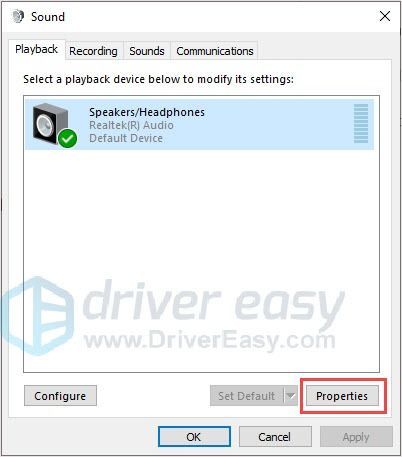
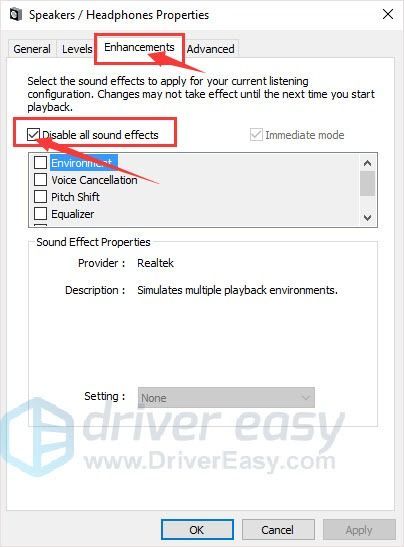
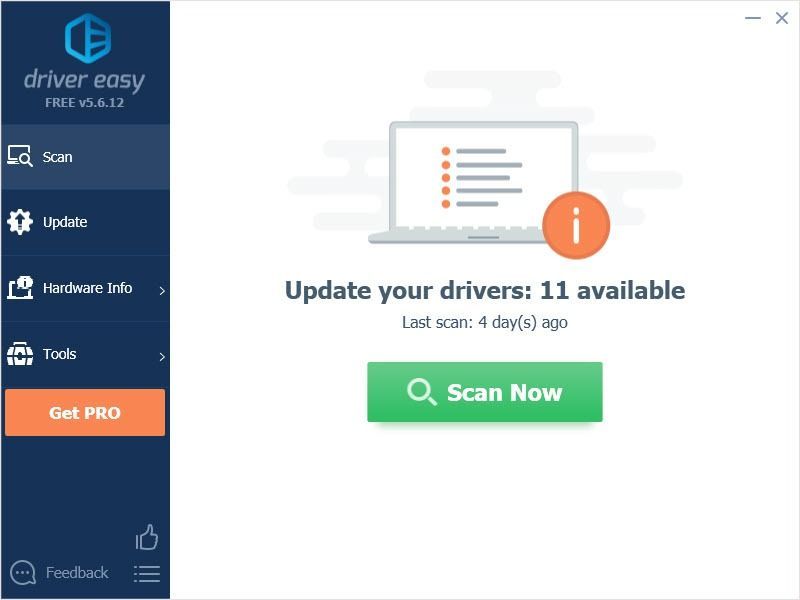
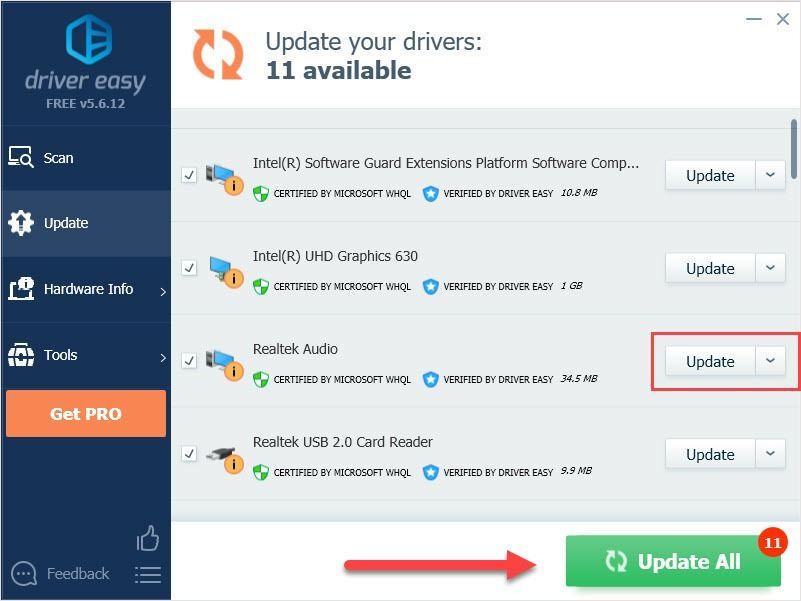
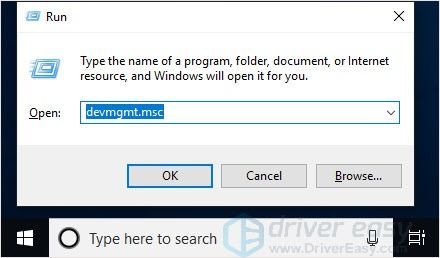
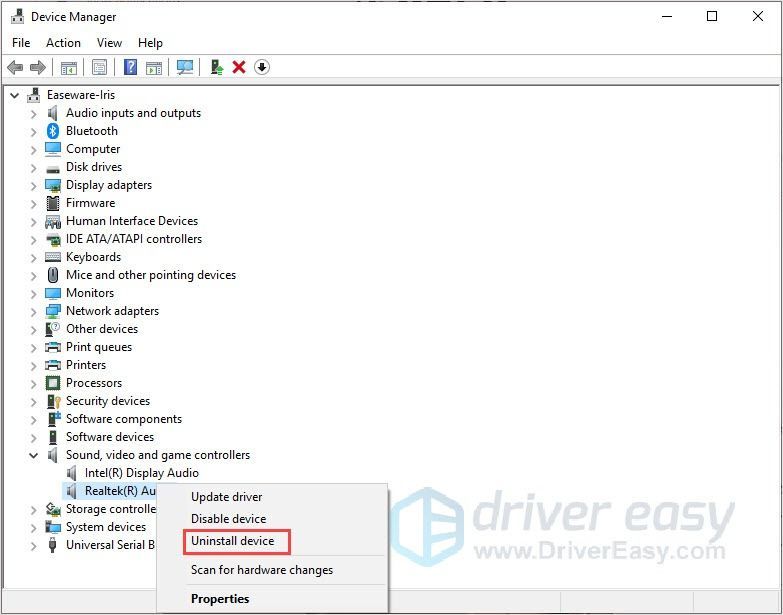
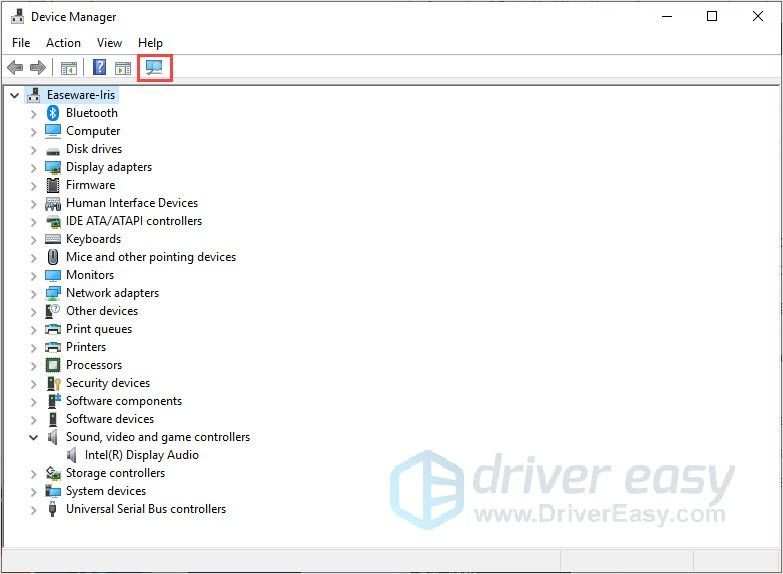

![[해결됨] Warzone 깜박임 문제](https://letmeknow.ch/img/knowledge/09/warzone-flickering-issues.jpg)




![[해결됨] Halo 4 UE4 치명적인 오류 충돌](https://letmeknow.ch/img/common-errors/61/halo-4-ue4-fatal-error-crash.png)