'>

키보드의 백 스페이스 키가 이제 작동을 멈 춥니 다. 지금은 백 스페이스를 만들 수 없습니다. 이전에도이 문제가 발생하여 귀하가 얼마나 실망했는지 완전히 이해합니다. 하지만 걱정하지 마세요. 할 수있다 이 문제를 해결하십시오.
이 문제를 해결하기 위해 시도 할 수있는 3 가지 쉽고 빠른 해결책이 있습니다. 모두 시도 할 필요는 없습니다. 문제를 해결할 때까지 목록 아래로 내려가십시오.
해결책 1 : 고정 키 및 필터 키 기능 끄기
해결책 2 : 키보드 재설치
해결책 3 : 키보드 드라이버 업데이트 (권장)
참고 : 아래 표시된 스크린 샷은 Windows 10의 스크린 샷이지만 솔루션은 다른 Windows 버전에 적용됩니다.
해결 방법 1 : 고정 키 및 필터 키 기능 끄기
고정 키와 필터 키는 Windows 운영 체제의 두 가지 접근성 기능입니다. 고정 키를 사용하면 키보드 단축키에 대해 한 번에 하나의 키를 누를 수 있습니다. 필터 키는 짧거나 반복되는 키 입력을 무시하도록 키보드에 지시합니다. 이 두 키보드 기능이 활성화 된 경우 백 스페이스 키가 제대로 작동하지 않는 경우가 있습니다.
백 스페이스 작업을 다시 수행하려면 다음 두 기능을 해제하십시오.
1) 유형 용이함 시작의 검색 상자에서. 그런 다음 접근성 키보드 설정 .
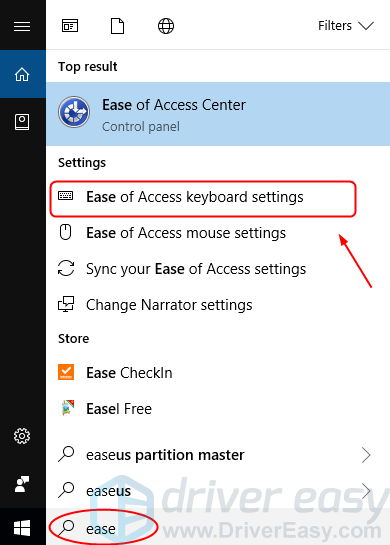
2) 고정 키 및 필터 키의 상태가 모두로 설정되어 있는지 확인하십시오. 떨어져서 . 네가 본다면 의 위에 , 로 전환 떨어져서 .
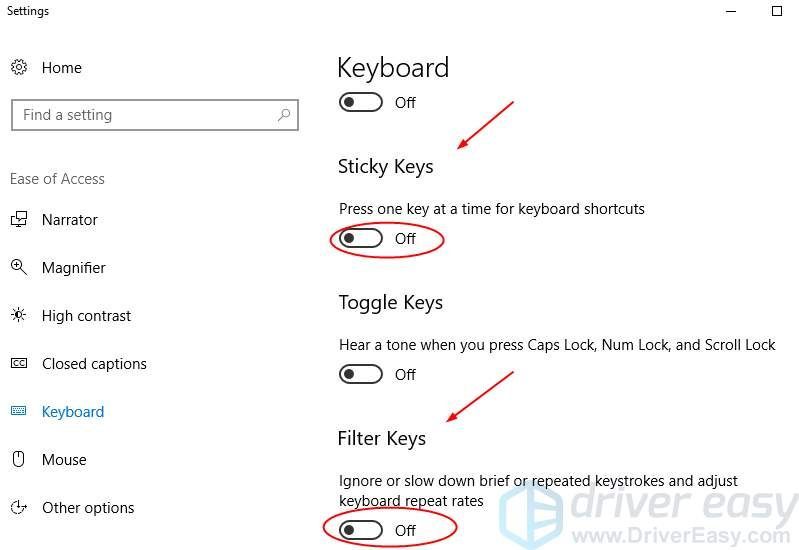
3) 이제 백 스페이스 키가 작동 할 것입니다. 작동하는지 확인하십시오. 안타깝게도 그렇지 않은 경우 다음 해결 방법을 시도하십시오.
해결 방법 2 : 키보드 재설치
키보드와 Windows 운영 체제 간의 연결이 손상되어 백 스페이스 키가 작동하지 않을 수도 있습니다. 키보드를 다시 설치하여 문제를 해결할 수 있습니다.
다음을 따르십시오.
1) 키보드에서 Windows 로고 키  과 아르 자형 동시에 실행 상자를 호출합니다.
과 아르 자형 동시에 실행 상자를 호출합니다.
2) 유형 devmgmt.msc 그리고 누르십시오 시작하다 .
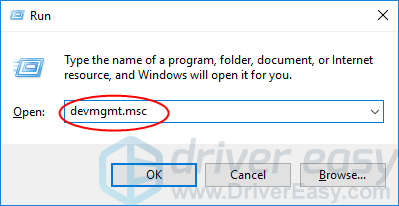
3) 키보드 섹션에서 키보드 소프트웨어를 마우스 오른쪽 버튼으로 클릭합니다. 그런 다음 장치 제거 .
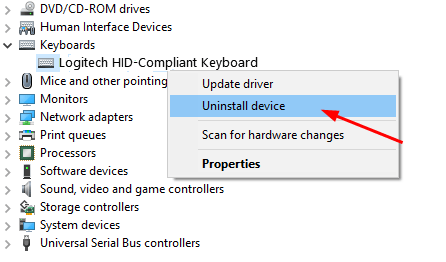
4) 컴퓨터를 재부팅하십시오. 그러면 Windows에서 키보드를 자동으로 다시 설치해야합니다. 그런 다음 백 스페이스 키가 작동하는지 확인하십시오.
해결 방법 3 : 키보드 드라이버 업데이트
위의 해결 방법으로 문제를 해결할 수 있지만 문제가 해결되지 않으면 키보드 드라이버를 업데이트하십시오. 손상되었거나 잘못되었거나 누락 된 키보드 드라이버로 인해 백 스페이스 키가 작동하지 않을 수 있습니다.
당신은 할 수 있습니다키보드 제조업체의 웹 사이트 또는 컴퓨터 제조업체의 웹 사이트에서 최신 키보드 드라이버를 다운로드하십시오. 시간이 없거나 인내심이 없거나 컴퓨터에 능숙하지 않다면 쉬운 드라이버 그럼 도와주세요. 그것의 도움으로 운전자의 두통과 지연에 작별 인사를 할 수 있습니다.
Driver Easy는 시스템을 자동으로 인식하고 올바른 드라이버를 찾습니다. 컴퓨터가 실행중인 시스템을 정확히 알 필요가 없으며 잘못된 드라이버를 다운로드하여 설치할 위험이 없으며 설치시 실수 할 염려가 없습니다.
1) 다운로드 Driver Easy를 설치하십시오. 그런 다음 Windows에서 실행하십시오.
2) 클릭 지금 검색 . 컴퓨터의 모든 드라이버 문제는 1 분 이내에 감지됩니다. 키보드 드라이버도 예외는 아닙니다.
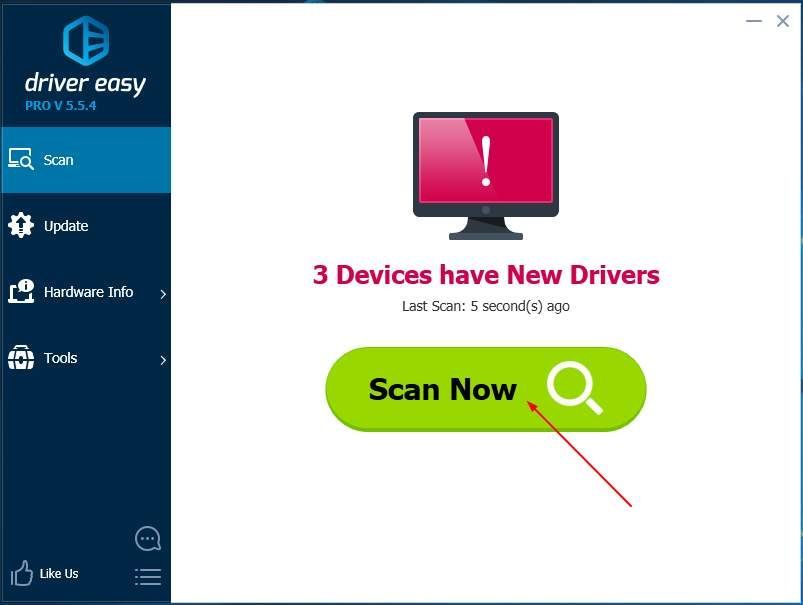
3) 무료 버전을 사용하는 경우 최신 정보 이 드라이버의 올바른 버전을 자동으로 다운로드하고 설치하려면 플래그가 지정된 키보드 드라이버 옆에 있습니다.
또는 Pro 버전을 사용하는 경우 모두 업데이트 올바른 버전을 자동으로 다운로드하고 설치합니다. 모두 시스템에서 누락되었거나 오래된 드라이버.
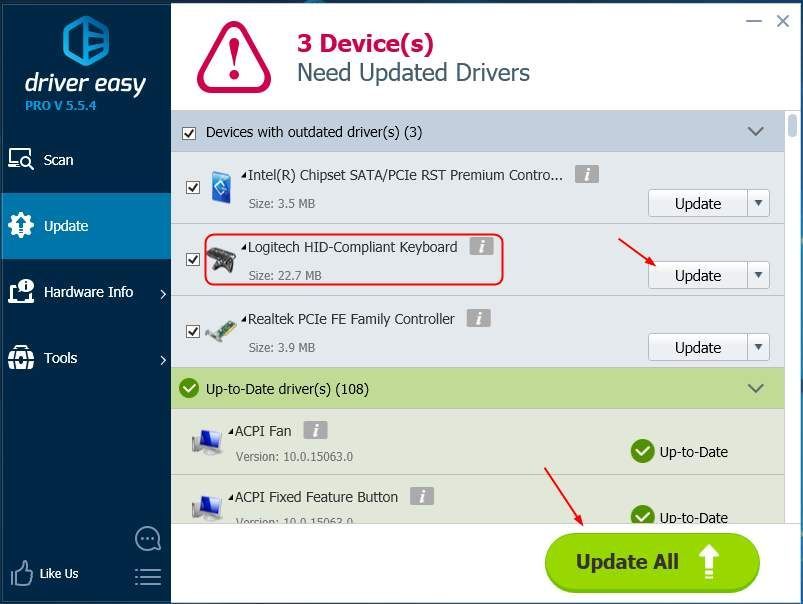
4) 컴퓨터를 재부팅하고 백 스페이스 키가 작동하는지 확인합니다.



![[해결됨] Destiny 2에서 오류 코드 꿀벌을 수정하는 방법](https://letmeknow.ch/img/knowledge/26/how-fix-error-code-bee-destiny-2.jpg)
![[2022 팁] MW: Warzone에서 개발자 오류 6068을 수정하는 방법](https://letmeknow.ch/img/knowledge/23/how-fix-dev-error-6068-mw.jpg)

