무기 3 예기치 않게 바탕 화면이 계속 닫히나요? 이 답답한 문제가 발생하면 심호흡을 하고 아래 해결 방법을 시도해 보세요.
시도할 수정 사항:
모두 시도할 필요는 없습니다. 당신에게 맞는 것을 찾을 때까지 목록을 따라가십시오.
- 이동 C:프로그램 파일(x86)공통 파일 , 삭제 배틀아이 폴더 .
- 이동 C:사용자 귀하의_WINDOWS_USER_NAME AppDataLocalArma 3BattlEye , 삭제 BEClient.dll .
- 계략
- 증기
- 윈도우 10
- 윈도우 7
- 윈도우 8
수정 1: 최소 시스템 요구 사항 충족
Arma 3를 제대로 실행하려면 최소 컴퓨터 사양을 충족해야 합니다. 플레이하기 위한 최소 요구 사항은 다음과 같습니다. 무기 3 :
| 너: | Windows 7 SP1(64비트) |
| 메모리: | 4GB RAM |
| 제도법: | NVIDIA GeForce 9800GT / AMD Radeon HD 5670 / Intel HD Graphics 4000(512MB VRAM 포함) |
| 다이렉트X: | 10 |
| 저장 : | 32GB의 여유 공간 |
특히 오래된 버전의 Windows를 실행 중이거나 그래픽 카드가 몇 세대 전보다 훨씬 이전 버전이라면 문제를 발견했을 것입니다. 이 경우 다른 컴퓨터에서 게임을 플레이해야 합니다.
PC에 설치된 하드웨어에 익숙하지 않은 경우 아래 지침에 따라 하드웨어를 확인하십시오.
하나) 키보드에서 윈도우 로고 키와 아르 자형 동시에 실행 대화 상자를 호출합니다.
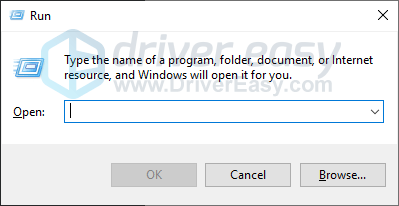
둘) 유형 dxdiag 클릭 확인 .
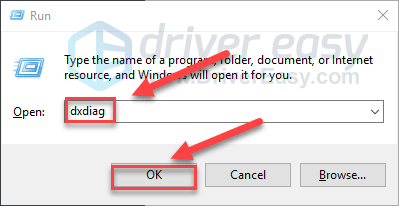
삼) 당신의 운영 체제, 프로세서, 메모리 그리고 다이렉트X 버전 .
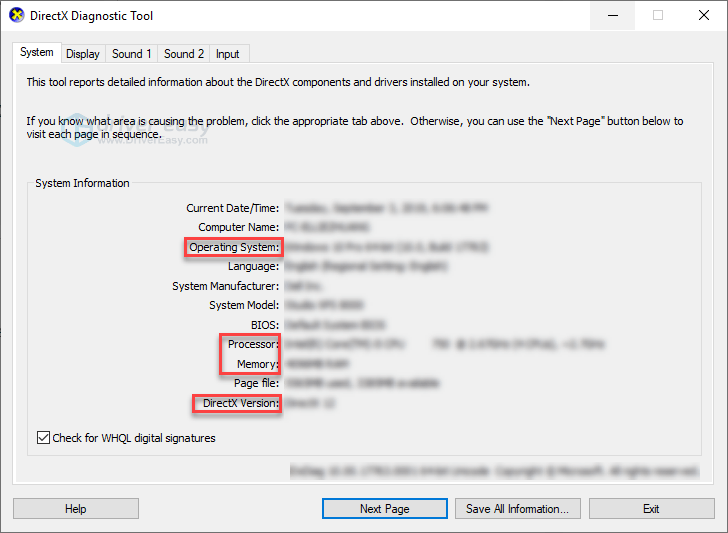
4) 클릭 표시하다 탭을 클릭한 다음 그래픽 카드 정보를 확인하세요.
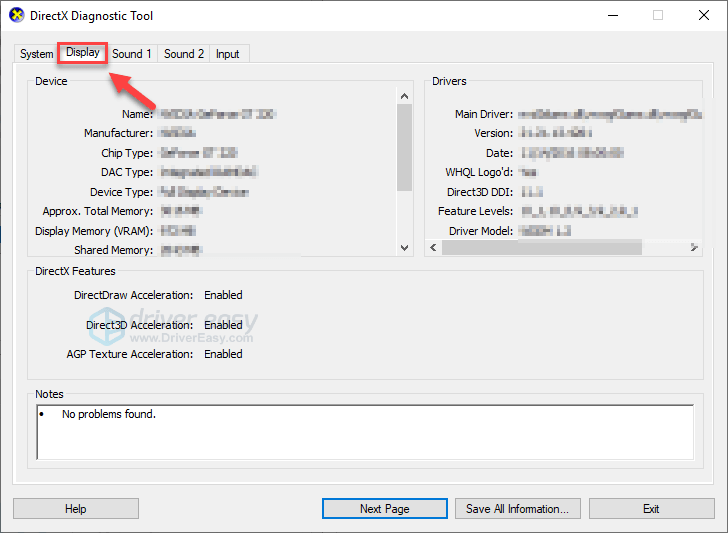
컴퓨터가 최소 사양을 충족하는지 확인한 다음 아래의 수정 사항을 읽고 확인하십시오.
수정 2: 게임을 관리자로 실행
무기 3 표준 사용자 계정으로 중요한 게임 파일 또는 폴더에 액세스하지 못하는 경우 충돌 문제가 발생할 수 있습니다. 이것이 핵심 문제인지 확인하려면 Steam을 관리자로 실행한 다음 Steam에서 게임을 실행하세요. 방법은 다음과 같습니다.
하나) 출구 증기 .
둘) 마우스 오른쪽 버튼으로 클릭 스팀 아이콘 바탕 화면에서 선택하고 속성 .
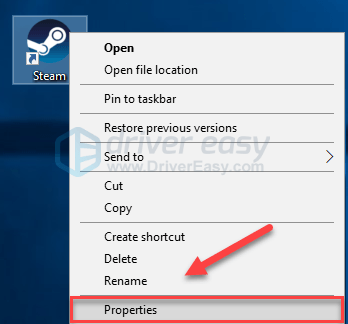
삼) 클릭 호환성 탭 옆에 있는 확인란을 선택하고 이 프로그램을 관리자로 실행 . 그런 다음 확인 .
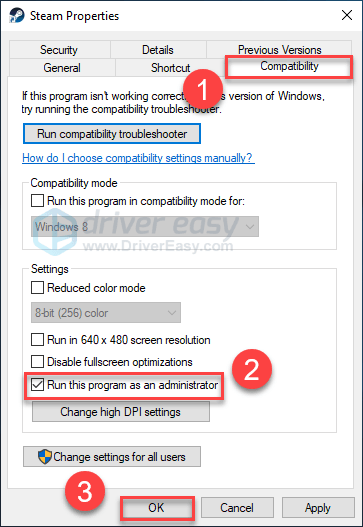
4) Steam을 다시 시작하고 무기 3 문제를 테스트합니다.
당신은 희망을 재생할 수 있습니다 무기 3 지금 충돌하지 않고. 문제가 여전히 존재하는 경우 아래 수정을 진행하십시오.
수정 3: 불필요한 프로그램 종료 에스
동시에 여러 응용 프로그램을 실행하면 리소스가 소모되고 Arma 3가 충돌하거나 정지할 수 있습니다. 따라서 게임 중에는 관련 없는 소프트웨어를 꺼야 합니다. 방법은 다음과 같습니다.
Windows 7을 사용 중이라면...
하나) 작업 표시줄을 마우스 오른쪽 버튼으로 클릭하고 작업 관리자 시작 .
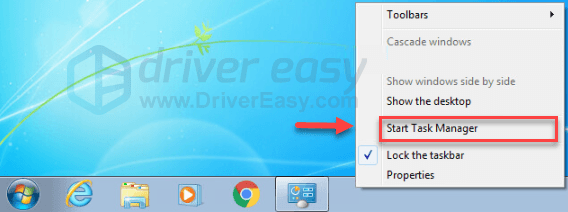
둘) 클릭 프로세스 탭. 그런 다음 현재를 확인하십시오. CPU 및 메모리 사용량 리소스를 가장 많이 사용하는 프로세스를 확인합니다.
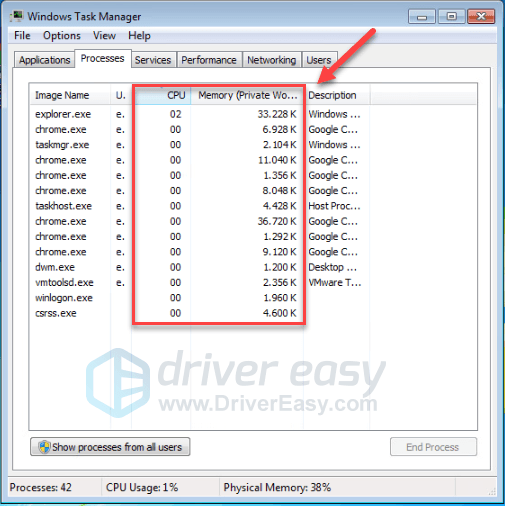
삼) 리소스를 소비하는 프로세스를 마우스 오른쪽 버튼으로 클릭하고 프로세스 트리 종료 .
익숙하지 않은 프로그램은 종료하지 마십시오. 컴퓨터 기능에 중요할 수 있습니다.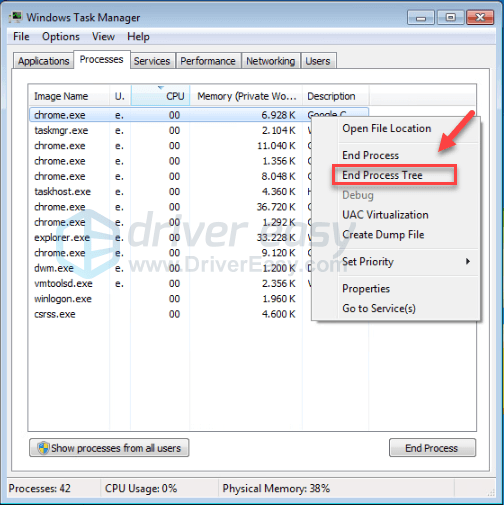
다시 시작해보세요 무기 3 문제가 해결되었는지 확인합니다. 도움이 되지 않으면 시도해 보세요. 수정4 .
Windows 8 또는 10을 사용 중인 경우…
하나) 작업 표시줄을 마우스 오른쪽 버튼으로 클릭하고 작업 관리자 .

둘) 현재 확인 CPU 및 메모리 사용량 리소스를 가장 많이 사용하는 프로세스를 확인합니다.
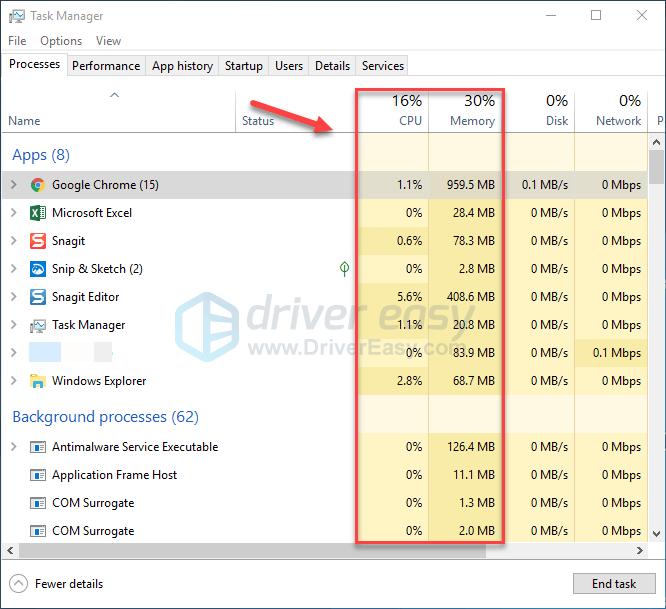
삼) 리소스를 소비하는 프로세스를 마우스 오른쪽 버튼으로 클릭하고 작업 종료 .
익숙하지 않은 프로그램은 종료하지 마십시오. 컴퓨터 기능에 중요할 수 있습니다.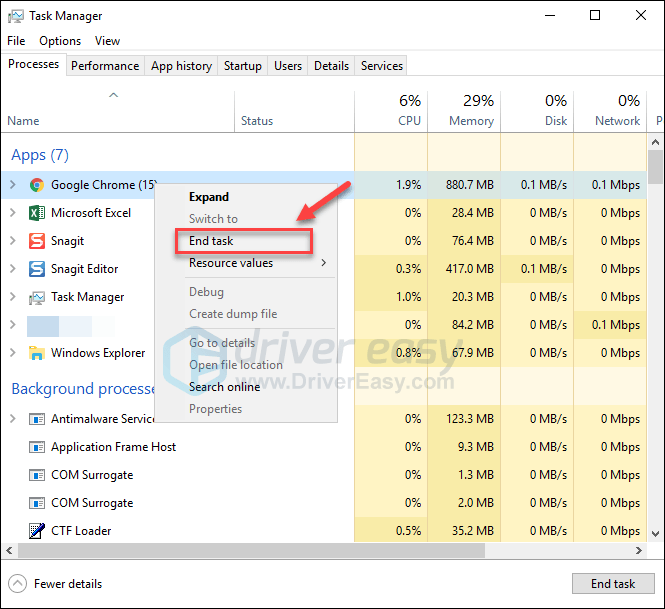
시작해보세요 무기 3 지금 제대로 작동하는지 확인합니다. 충돌 오류가 계속 발생하면 아래 수정을 진행하세요.
수정 4: 그래픽 드라이버 업데이트
가장 흔한 원인 중 하나는 무기 3 충돌 문제는 오래된 그래픽 드라이버입니다. 게임을 올바르게 실행하려면 항상 최신의 올바른 그래픽 드라이버를 사용하는 것이 중요합니다.
다음 두 가지 방법으로 그래픽 드라이버를 업데이트할 수 있습니다.
옵션 1 – 수동 – 이 방법으로 드라이버를 업데이트하려면 약간의 컴퓨터 기술과 인내심이 필요합니다. 온라인에서 정확히 올바른 드라이버를 찾아 다운로드하고 단계별로 설치해야 하기 때문입니다.
또는
옵션 2 - 자동(권장) – 가장 빠르고 쉬운 옵션입니다. 마우스 클릭 몇 번으로 모든 작업이 완료됩니다. 컴퓨터 초보자라도 쉽게 수행할 수 있습니다.
옵션 1 – 수동으로 드라이버 다운로드 및 설치
그래픽 카드 제조업체에서 드라이버를 계속 업데이트합니다. 이를 얻으려면 제조업체의 웹 사이트로 이동하여 특정 Windows 버전(예: Windows 32비트)에 해당하는 드라이버를 찾아 수동으로 드라이버를 다운로드해야 합니다.
시스템에 맞는 드라이버를 다운로드했으면 다운로드한 파일을 두 번 클릭하고 화면의 지시에 따라 드라이버를 설치합니다.
옵션 2 – 그래픽 드라이버 자동 업데이트
그래픽 드라이버를 수동으로 업데이트할 시간, 인내심 또는 컴퓨터 기술이 없는 경우 다음을 사용하여 자동으로 업데이트할 수 있습니다. 드라이버 이지 .
Driver Easy는 자동으로 시스템을 인식하고 올바른 드라이버를 찾습니다. 컴퓨터가 실행 중인 시스템이 무엇인지 정확히 알 필요도 없고, 잘못된 드라이버를 다운로드하여 설치하는 위험을 감수할 필요도 없으며, 설치할 때 실수를 하는 것에 대해 걱정할 필요도 없습니다.
Driver Easy의 무료 또는 Pro 버전을 사용하여 드라이버를 자동으로 업데이트할 수 있습니다. 그러나 Pro 버전을 사용하면 단 2번의 클릭만 하면 됩니다.
1) 다운로드 그리고 Driver Easy를 설치합니다.
둘) Driver Easy를 실행하고 지금 검색 단추. Driver Easy는 컴퓨터를 스캔하고 문제가 있는 드라이버를 감지합니다.
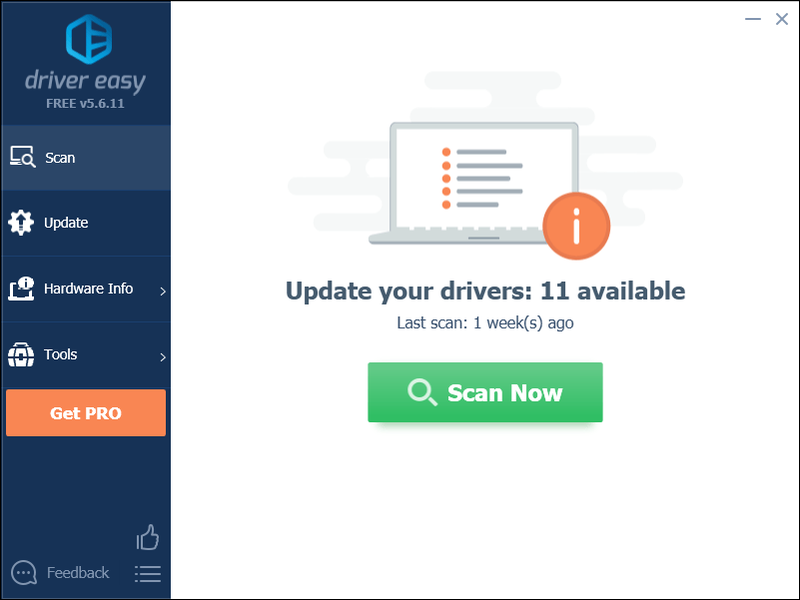
삼) 클릭 업데이트 버튼 해당 드라이버의 올바른 버전을 자동으로 다운로드하려면 그래픽 드라이버 옆에 있는 아이콘을 클릭한 다음 수동으로 설치할 수 있습니다(무료 버전에서 가능).
또는 클릭 모두 업데이트 의 올바른 버전을 자동으로 다운로드하고 설치하려면 모두 시스템에 없거나 오래된 드라이버. (이를 위해서는 프로 버전 전폭적인 지원과 30일 환불 보장이 함께 제공됩니다. 모두 업데이트를 클릭하면 업그레이드하라는 메시지가 표시됩니다.)
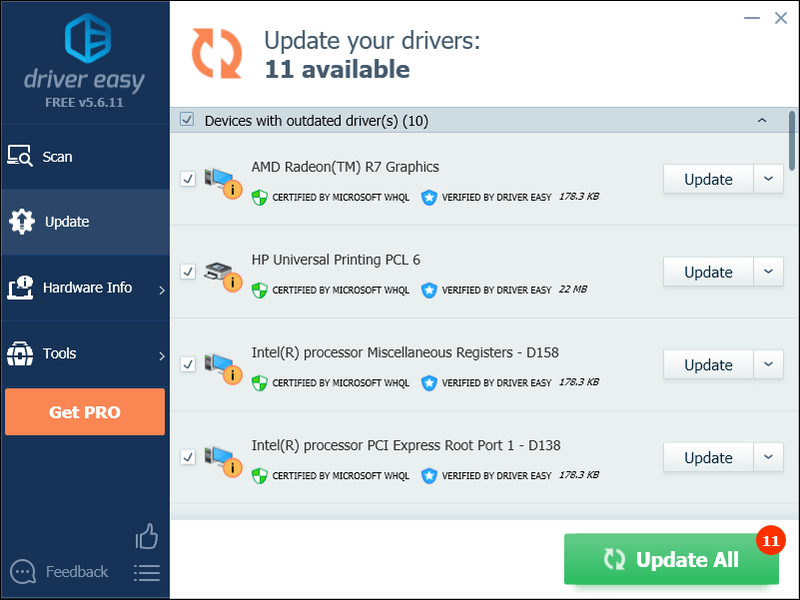
원한다면 무료로 할 수 있지만 부분적으로 수동입니다.
도움이 필요하면 Driver Easy 지원팀에 문의하십시오.수정 5: PC 전원 관리 옵션 변경
기본적으로 모든 컴퓨터의 전원 관리 옵션은 에너지 절약을 위해 균형 조정으로 설정되어 있습니다. 따라서 컴퓨터가 자동으로 느려지고 Arma 3 충돌 문제가 발생하는 경우가 있습니다.
그것이 문제라면 전원 계획을 고성능으로 설정하면 해결됩니다. 고성능 모드에서는 PC에서 더 많은 열이 발생합니다. 아래 지침을 따르십시오.
하나) 키보드에서 윈도우 로고 키 및 유형 제어 . 그런 다음 제어판 .
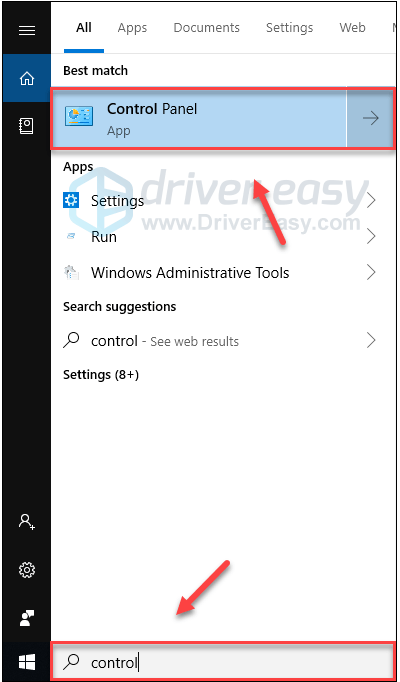
둘) 아래에 보기 기준, 딸깍 하는 소리 큰 아이콘 .
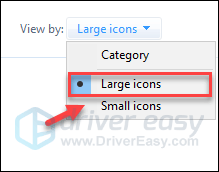
삼) 선택하다 전원 옵션.
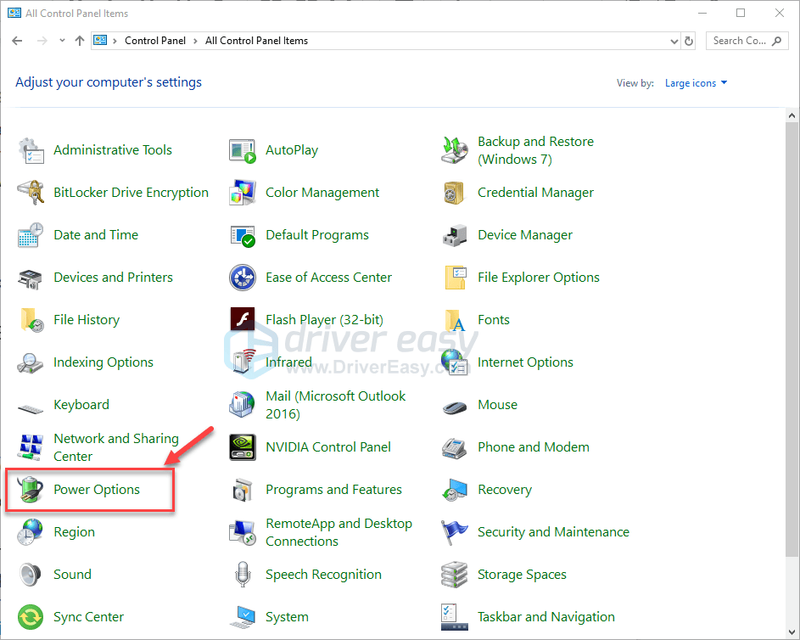
4) 선택하다 고성능 .
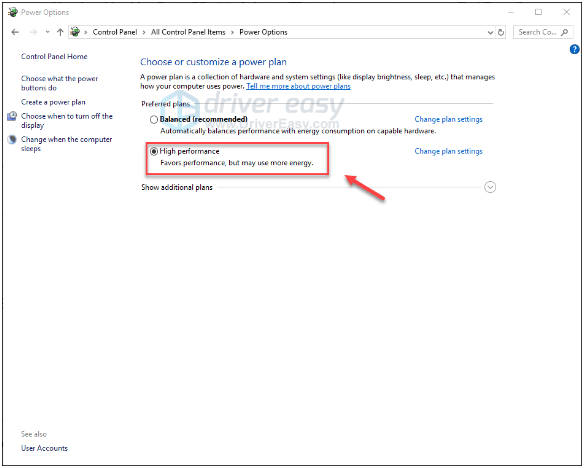
컴퓨터를 다시 시작하고 무기 3 이것이 당신에게 효과가 있는지 확인하기 위해. 문제가 지속되면 아래 수정을 시도하십시오.
수정 6: malloc=system으로 Arma 3 시작 명령
충돌 문제에 대한 또 다른 솔루션은 Arma 3에서 메모리 할당자를 사용자 지정하는 것입니다. 많은 플레이어가 malloc=system 명령으로 Arma 3를 실행하여 문제를 해결합니다. 방법은 다음과 같습니다.
하나) 스팀을 실행합니다.
둘) 딸깍 하는 소리 도서관 .
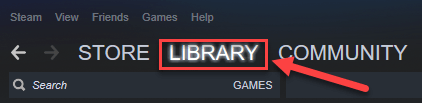
삼) 마우스 오른쪽 버튼으로 클릭 무기 3 그리고 선택 속성 .
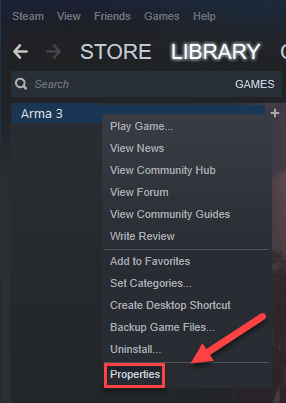
4) 딸깍 하는 소리 실행 옵션을 설정합니다.
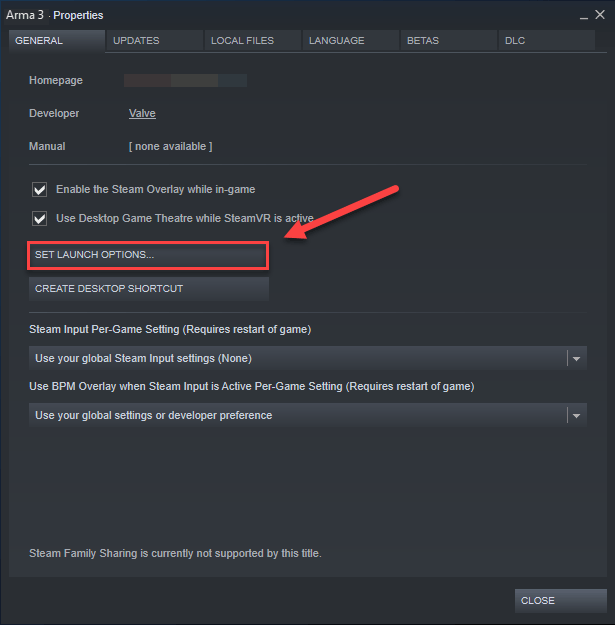
5) 현재 표시된 시작 옵션을 모두 제거합니다.
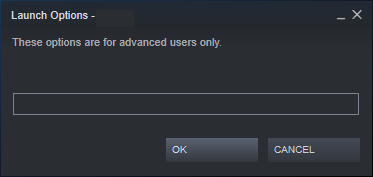
6) 유형 -malloc=시스템 클릭 확인 .
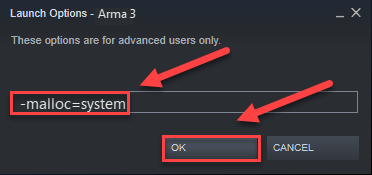
7) 재시작 무기 3 이 도움이 참조하십시오.
그래도 문제가 해결되지 않으면 시작 옵션 상자를 다시 열고 시작 옵션을 선택 취소해야 합니다.그런 다음 아래에서 수정을 시도하십시오.
수정 7: BattlEye 서비스 재설치
어떤 경우에는 무기 3 충돌은 안티 치트 서비스 BattlEye 오류와 관련이 있습니다. 그것이 문제라면 BattlEye를 다시 설치하면 문제를 해결할 수 있습니다. 아래 지침을 따르십시오.
하나) 출구 증기 .
둘) 키보드에서 Windows 로고 키 그리고 그리고 동시에.
삼) 클릭 보기 탭 , 다음 확인란을 선택하십시오. 숨겨진 항목 .
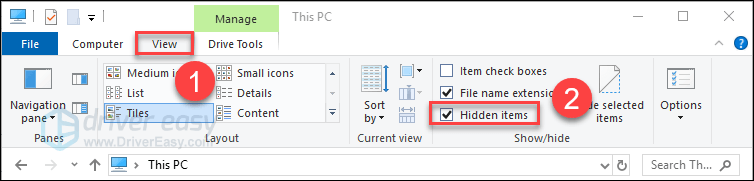
삼) 반죽 C:Program Files (x86)SteamSteamAppscommonArma 3 주소 표시줄에서 입력하다 당신의 키보드에.
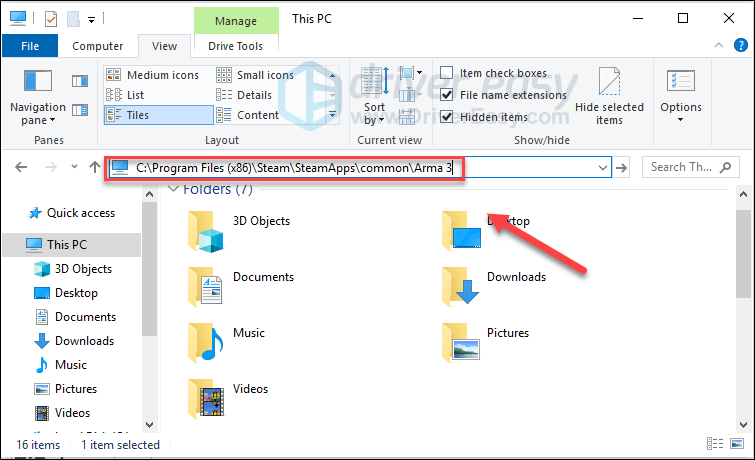
4) 삭제 BattleEye 폴더 .
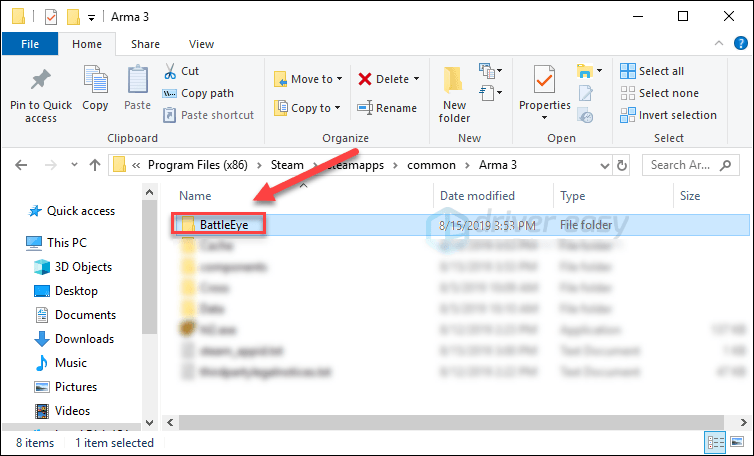
5) 삭제하려면 다음 디렉토리로 이동하십시오. BattleEye 폴더 그리고 BEClient.dll .
6) 스팀을 실행합니다.
7) 딸깍 하는 소리 도서관 .

8) 마우스 오른쪽 버튼으로 클릭 무기 3 그리고 선택 속성.
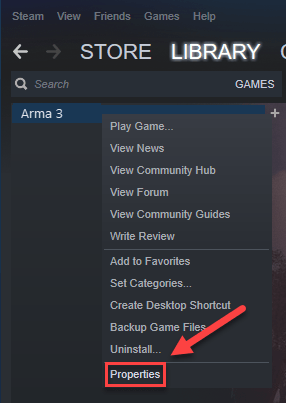
9) 클릭 로컬 파일 탭을 클릭한 다음 게임 파일의 무결성 확인 .
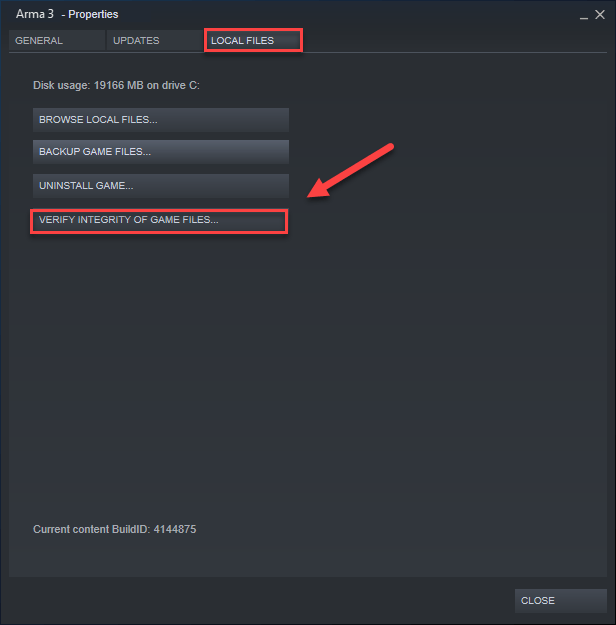
스캔이 완료될 때까지 기다렸다가 다시 시작하세요. 무기 3 BattlEye를 다시 설치합니다. 게임이 계속 충돌하면 다음 수정을 시도하십시오.
수정 8: Arma 3 및/또는 Steam 재설치
위의 수정 사항 중 어느 것도 효과가 없다면 게임 및/또는 Steam을 다시 설치하는 것이 문제의 해결책일 가능성이 매우 높습니다. 방법은 다음과 같습니다.
무기 3 재설치
하나) 스팀을 실행합니다.
둘) 딸깍 하는 소리 도서관 .

삼) 마우스 오른쪽 버튼으로 클릭 무기 3 그리고 선택 제거.
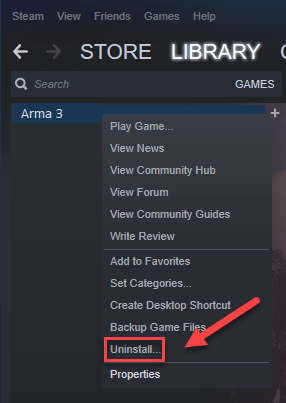
4) 딸깍 하는 소리 삭제 .
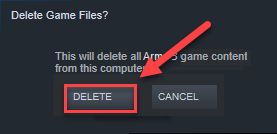
5) Steam을 다시 실행하여 다운로드 및 재설치 무기 3 .
Arma 3를 다시 실행해 보십시오. 문제가 여전히 존재하는 경우 아래 수정을 시도하십시오.
스팀 재설치
하나) 마우스 오른쪽 버튼으로 클릭 스팀 아이콘 그리고 선택 파일 위치 열기 .
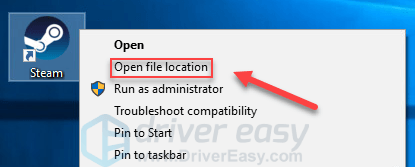
둘) 마우스 오른쪽 버튼으로 클릭 스팀앱 폴더를 선택하고 복사 . 그런 다음 복사본을 다른 위치에 저장하여 백업합니다.
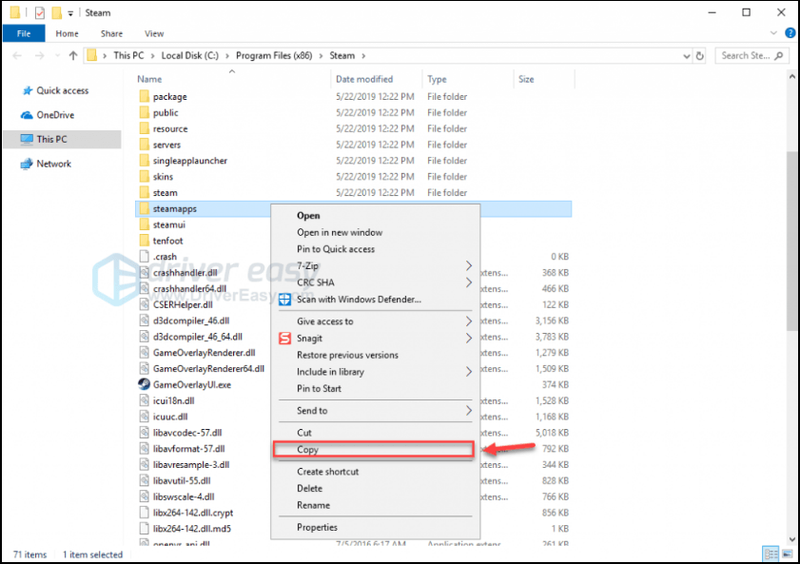
삼) 키보드에서 윈도우 로고 키 및 유형 제어 . 그런 다음 계기반 .
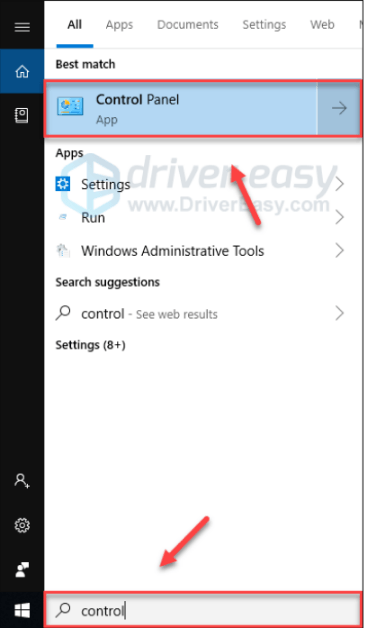
4) 아래에 보기 기준 , 선택하다 범주. 그런 다음 선택 프로그램 제거 .
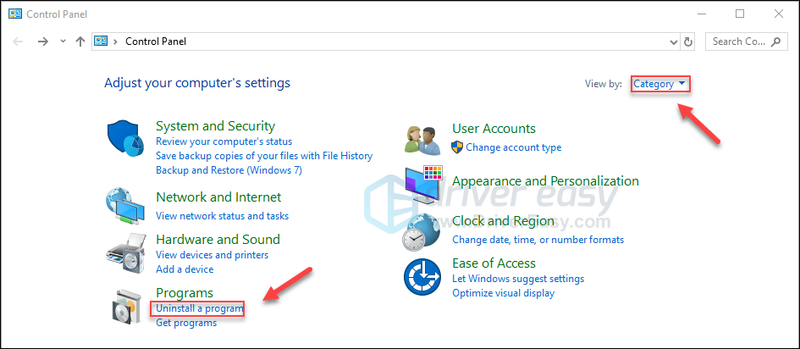
5) 마우스 오른쪽 버튼으로 클릭 증기 를 클릭한 다음 제거 . 그런 다음 프로세스가 완료될 때까지 기다리십시오.
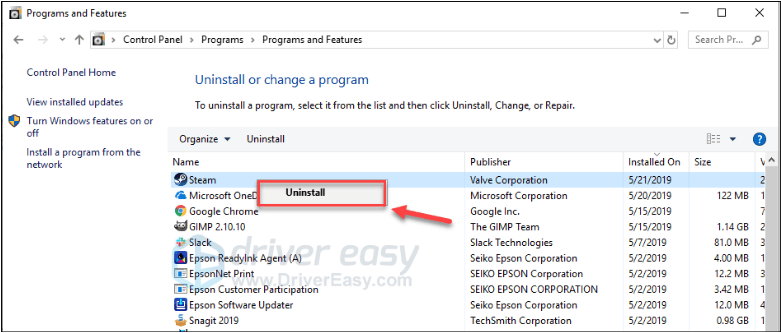
6) 다운로드 그리고 스팀을 설치합니다.
7) 마우스 오른쪽 버튼으로 클릭 스팀 아이콘 그리고 선택 파일 위치 열기 .
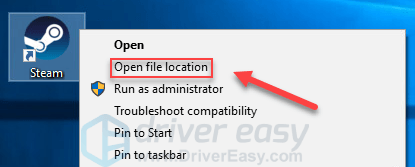
8) 백업 이동 스팀앱 이전에 생성한 폴더를 현재 디렉터리 위치로 이동합니다.
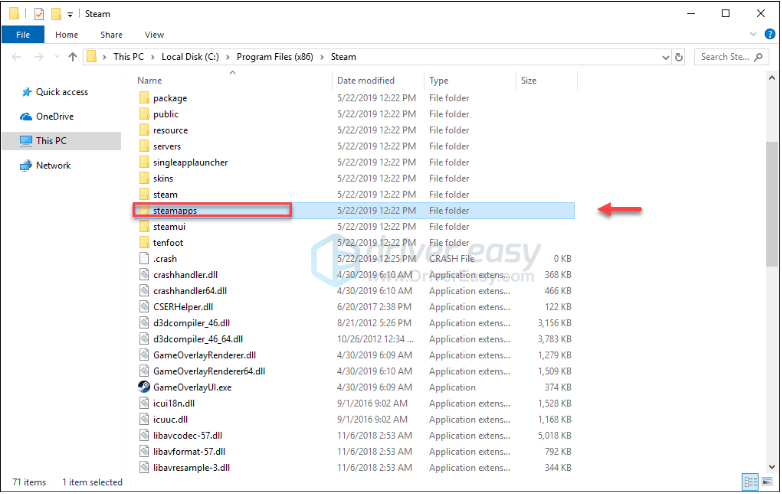
9) 재시작 무기 3 문제를 테스트합니다.
이 문서가 문제 해결에 도움이 되었기를 바랍니다! 질문이나 제안 사항이 있으면 아래에 의견을 남겨주세요.
![[수정됨] 전화 및 컴퓨터에서 WiFi 통화를 설정하는 방법은 무엇입니까?](https://letmeknow.ch/img/knowledge-base/35/fixed-how-to-set-up-wifi-calling-on-phones-computers-1.png)
![[다운로드] MSI X470 게이밍 플러스 드라이버](https://letmeknow.ch/img/knowledge/31/msi-x470-gaming-plus-drivers.jpg)




