'>
무기 3 예기치 않게 바탕 화면이 계속 닫힙니다? 이 답답한 문제가 발생하는 경우 심호흡을하고 아래 해결 방법을 시도해보세요.
시도 할 수정 사항 :
모두 시도 할 필요는 없습니다. 자신에게 맞는 것을 찾을 때까지 목록 아래로 내려가십시오.
- 최소 시스템 요구 사항 충족
- 관리자로 게임 실행
- 불필요한 프로그램 종료
- 그래픽 드라이버 업데이트
- PC 전원 설정 변경
- malloc = system 명령으로 Arma 3 실행
- BattlEye 서비스 재설치
- 게임 및 / 또는 Steam 재설치
수정 1 : 최소 시스템 요구 사항 충족
Arma 3를 올바르게 실행하려면 최소 컴퓨터 사양을 충족해야합니다. 플레이하기위한 최소 요구 사항은 다음과 같습니다. 무기 3 :
| 그만큼: | Windows 7 SP1 (64 비트) |
| 기억: | 4GB RAM |
| 제도법: | NVIDIA GeForce 9800GT / AMD Radeon HD 5670 / Intel HD Graphics 4000 (512MB VRAM 포함) |
| DirectX : | 10 |
| 저장 : | 32GB 여유 공간 |
특히 이전 버전의 Windows를 실행 중이거나 그래픽 카드가 너무 오래 전 버전이라면 문제를 발견했을 것입니다. 이 경우 다른 컴퓨터에서 게임을 플레이해야합니다.
PC에 설치된 하드웨어에 익숙하지 않은 경우 아래 지침에 따라 확인하십시오.
1) 키보드에서 Windows 로고 키 및 아르 자형 동시에 실행 대화 상자를 호출합니다.

2) 유형 dxdiag 클릭 확인 .
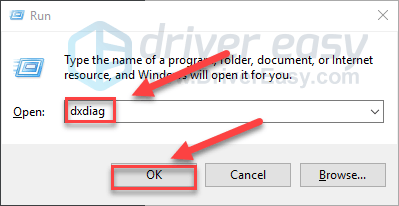
삼) 확인하십시오 운영 체제, 프로세서, 메모리 과 DirectX 버전 .
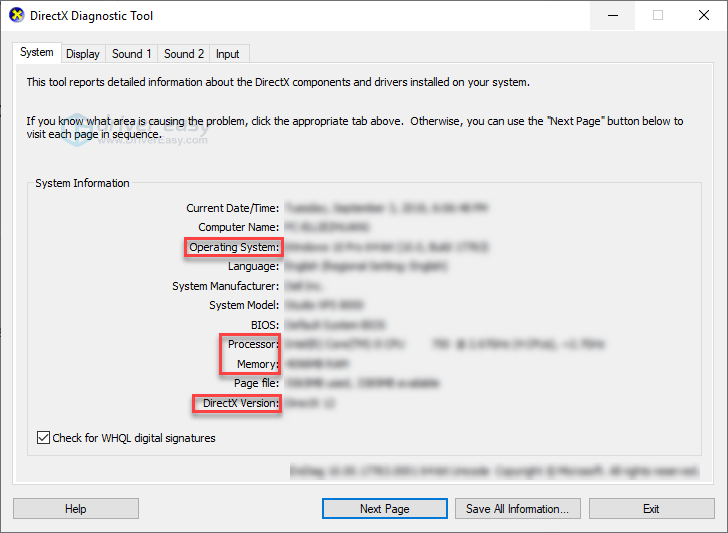
4) 클릭 디스플레이 탭을 클릭 한 다음 그래픽 카드 정보를 확인하십시오.
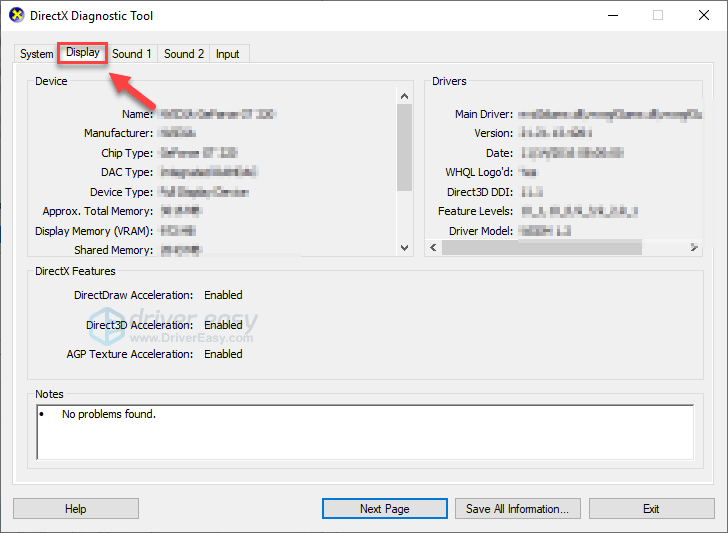
컴퓨터가 최소 사양을 충족하는지 확인한 다음 아래에서 수정 사항을 읽고 확인하십시오.
수정 2 : 관리자 권한으로 게임 실행
무기 3 Stander 사용자 계정으로 중요한 게임 파일 또는 폴더에 액세스하지 못하면 충돌 문제가 발생할 수 있습니다. 이것이 핵심 문제인지 확인하려면 관리자로 Steam을 실행 한 다음 Steam에서 게임을 실행 해보세요. 방법은 다음과 같습니다.
1) 출구 증기 .
2) 마우스 오른쪽 버튼으로 Steam 아이콘 바탕 화면에서 속성 .
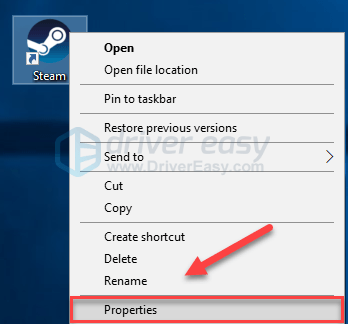
삼) 클릭 호환성 탭 옆의 확인란을 선택하십시오. 이 프로그램을 관리자로 실행 . 그런 다음 확인 .
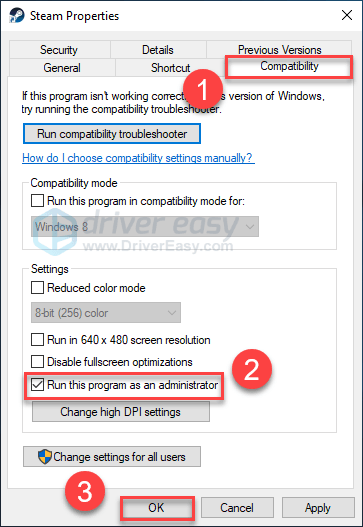
4) Steam을 다시 시작하고 무기 3 문제를 테스트하십시오.
당신은 희망적으로 재생할 수 있습니다 무기 3 지금 충돌하지 않고. 문제가 여전히 존재하면 아래 수정을 진행하십시오.
수정 3 : 불필요한 프로그램 종료 에스
동시에 여러 응용 프로그램을 실행하면 리소스가 소모되고 Arma 3이 충돌하거나 멈출 수 있습니다. 따라서 게임 중에는 관련없는 소프트웨어를 꺼야합니다. 방법은 다음과 같습니다.
Windows 7을 사용하는 경우…
1) 작업 표시 줄을 마우스 오른쪽 단추로 클릭하고 작업 관리자 시작 .
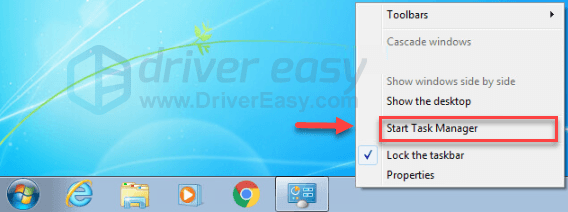
2) 클릭 프로세스 탭. 그런 다음 현재 CPU 및 메모리 사용량 리소스를 가장 많이 소비하는 프로세스를 확인합니다.
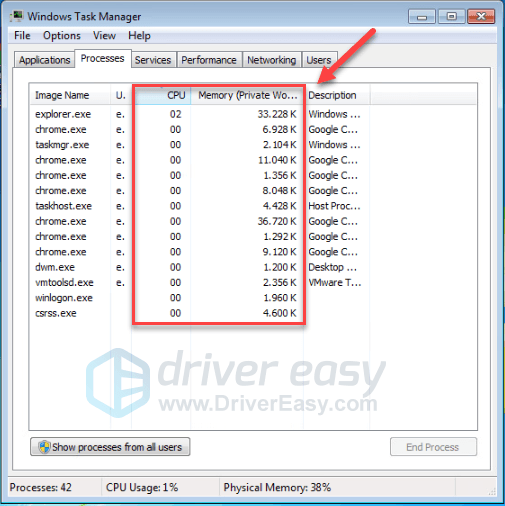
삼) 리소스를 소비하는 프로세스를 마우스 오른쪽 단추로 클릭하고 프로세스 트리 종료 .
익숙하지 않은 프로그램은 종료하지 마십시오. 컴퓨터의 기능에 중요 할 수 있습니다.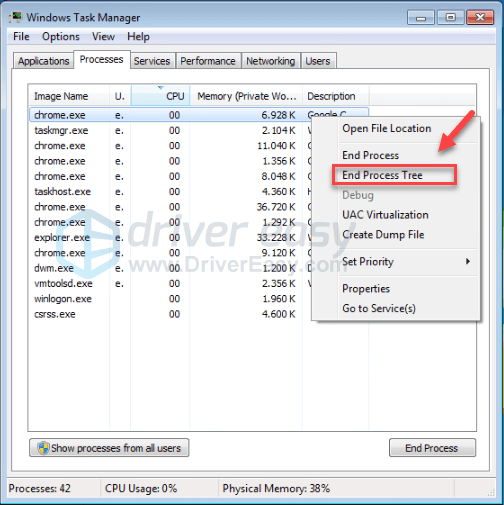
다시 시작해보세요 무기 3 문제가 해결되었는지 확인하십시오. 도움이되지 않았다면 수정 4 .
Windows 8 또는 10을 사용하는 경우…
1) 작업 표시 줄을 마우스 오른쪽 단추로 클릭하고 작업 관리자 .

2) 현재 확인 CPU 및 메모리 사용량 리소스를 가장 많이 소비하는 프로세스를 확인합니다.
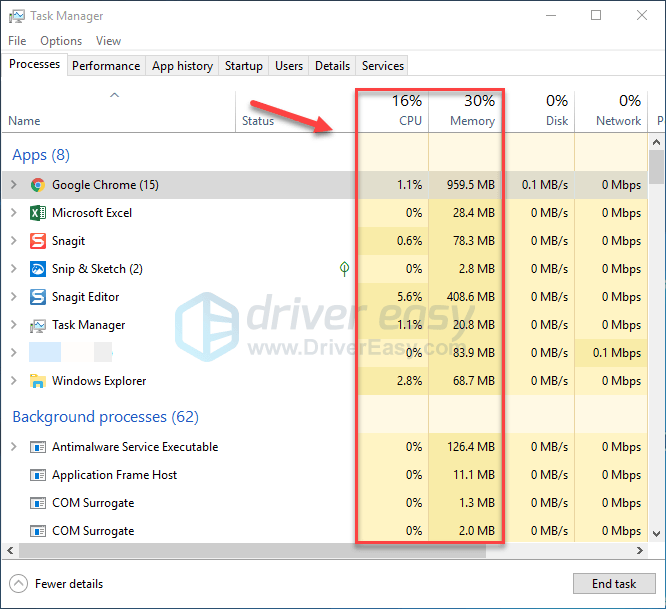
삼) 리소스를 소비하는 프로세스를 마우스 오른쪽 단추로 클릭하고 작업 종료 .
익숙하지 않은 프로그램은 종료하지 마십시오. 컴퓨터의 기능에 중요 할 수 있습니다.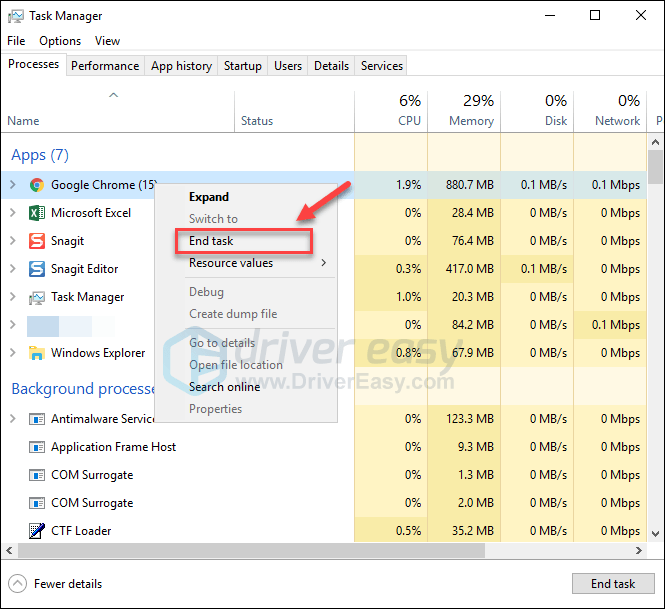
시작해보세요 무기 3 이제 제대로 작동하는지 확인합니다. 크래시 오류가 계속 발생하면 아래 수정을 진행하십시오.
수정 4 : 그래픽 드라이버 업데이트
가장 흔한 원인 중 하나는 무기 3 충돌 문제는 오래된 그래픽 드라이버입니다. 게임을 올바르게 실행하려면 항상 올바른 최신 그래픽 드라이버를 사용하는 것이 중요합니다.
그래픽 드라이버를 업데이트 할 수있는 두 가지 방법이 있습니다.
옵션 1 – 수동 – 이러한 방식으로 드라이버를 업데이트하려면 약간의 컴퓨터 기술과 인내심이 필요합니다. 온라인에서 정확한 드라이버를 찾아 다운로드하여 단계별로 설치해야하기 때문입니다.
또는
옵션 2 – 자동 (권장) – 이것은 가장 빠르고 쉬운 옵션입니다. 몇 번의 마우스 클릭만으로 모든 작업이 완료됩니다. 컴퓨터 초보자도 쉽게 사용할 수 있습니다.
옵션 1 – 수동으로 드라이버 다운로드 및 설치
그래픽 카드 제조업체에서 드라이버를 계속 업데이트합니다. 이를 얻으려면 제조업체 웹 사이트로 이동하여 특정 Windows 버전 (예 : Windows 32 비트)에 해당하는 드라이버를 찾은 다음 수동으로 드라이버를 다운로드해야합니다.
시스템에 맞는 드라이버를 다운로드했으면 다운로드 한 파일을 두 번 클릭하고 화면의 지시에 따라 드라이버를 설치합니다.
옵션 2 – 그래픽 드라이버 자동 업데이트
그래픽 드라이버를 수동으로 업데이트 할 시간, 인내 또는 컴퓨터 기술이없는 경우 다음을 통해 자동으로 업데이트 할 수 있습니다. 쉬운 드라이버 .
Driver Easy는 시스템을 자동으로 인식하고 올바른 드라이버를 찾습니다. 컴퓨터가 실행중인 시스템을 정확히 알 필요가 없으며 잘못된 드라이버를 다운로드하여 설치할 위험이 없으며 설치시 실수 할 염려가 없습니다.
Driver Easy의 FREE 또는 Pro 버전을 사용하여 드라이버를 자동으로 업데이트 할 수 있습니다. 그러나 Pro 버전에서는 단 2 번의 클릭 만하면됩니다.
1) 다운로드 Driver Easy를 설치하십시오.
2) Driver Easy를 실행하고 지금 검색 단추. 그러면 Driver Easy가 컴퓨터를 스캔하고 문제가있는 드라이버를 감지합니다.
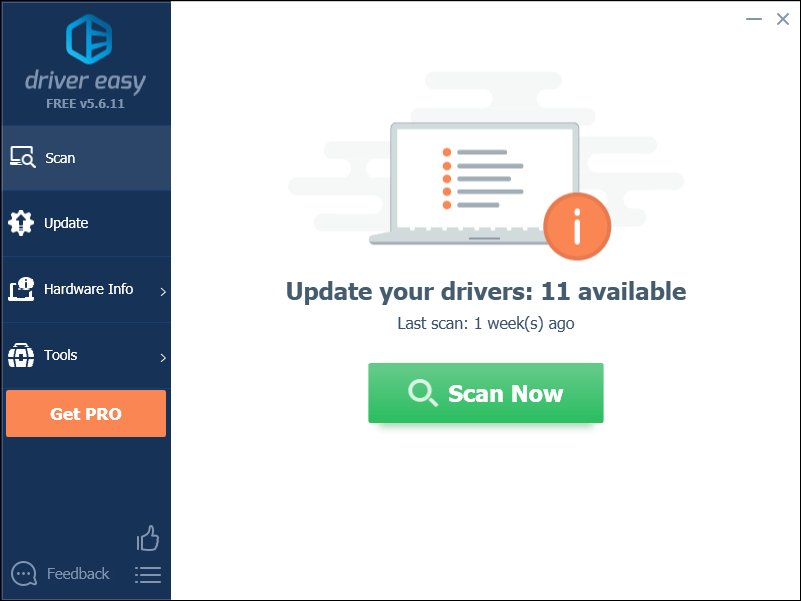
삼) 클릭 업데이트 버튼 그래픽 드라이버 옆에있는 해당 드라이버의 올바른 버전을 자동으로 다운로드 한 다음 수동으로 설치할 수 있습니다 (무료 버전으로이 작업을 수행 할 수 있음).
또는 클릭 모두 업데이트 올바른 버전을 자동으로 다운로드하고 설치합니다. 모두 시스템에서 누락되었거나 오래된 드라이버. (이것은 프로 버전 완전한 지원과 30 일 환불 보장이 함께 제공됩니다. 모두 업데이트를 클릭하면 업그레이드하라는 메시지가 표시됩니다.)
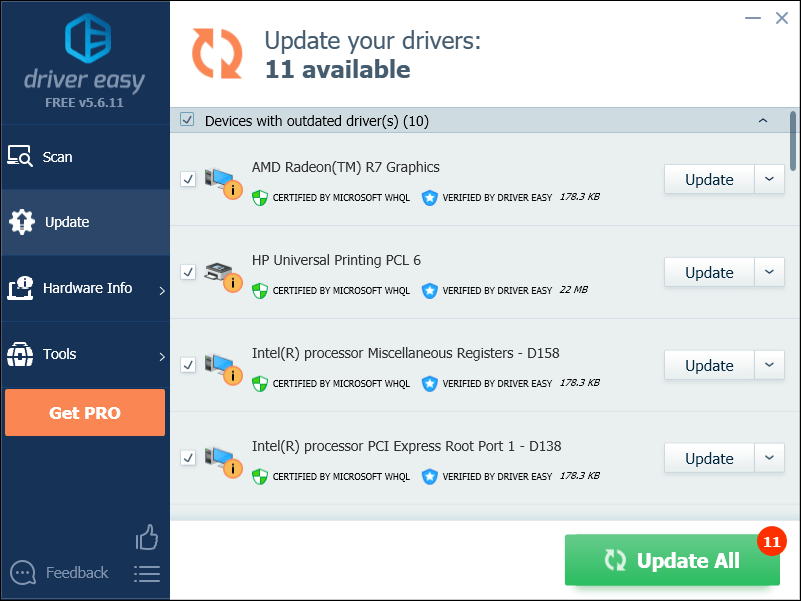
수정 5 : PC 전원 계획 변경
기본적으로 모든 컴퓨터의 전원 관리 옵션은 에너지 절약을 위해 균형 조정으로 설정되어 있습니다. 따라서 컴퓨터가 때때로 자동으로 느려지고 Arma 3 충돌 문제가 발생합니다.
이것이 문제인 경우 전원 관리를 고성능으로 설정하면 문제가 해결됩니다. 고성능 모드에서는 PC가 더 많은 열을 생성합니다. 아래 지침을 따르십시오.
1) 키보드에서 Windows 로고 키 및 유형 제어 . 그런 다음 제어판 .
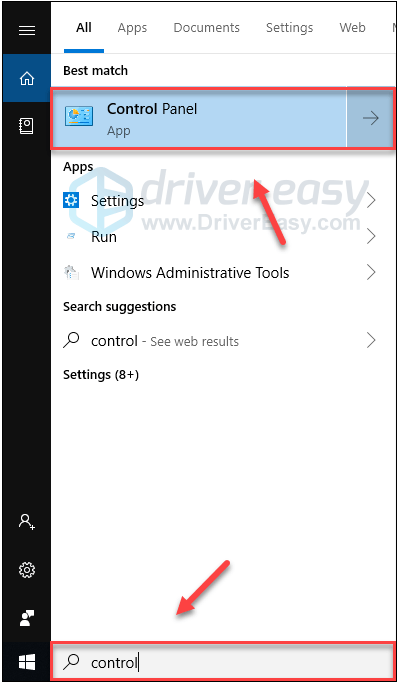
2) 아래에 보기, 딸깍 하는 소리 큰 아이콘 .
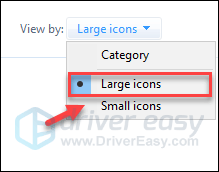
삼) 고르다 전원 옵션.
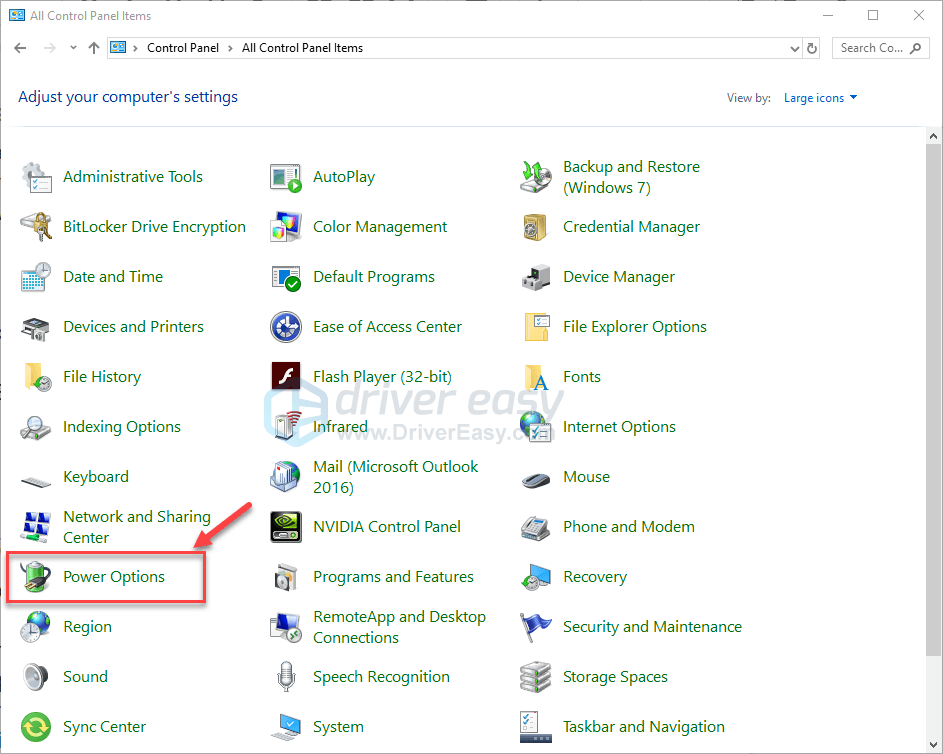
4) 고르다 고성능 .
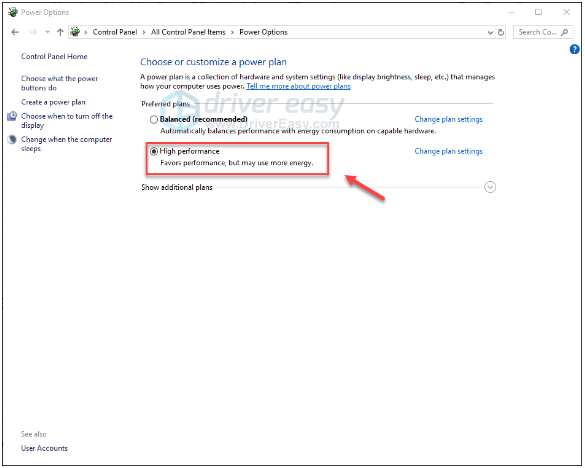
컴퓨터를 다시 시작하고 무기 3 이것이 당신에게 효과가 있는지 확인하십시오. 문제가 지속되면 아래 수정을 시도하십시오.
수정 6 : malloc = system으로 Arma 3 실행 명령
충돌 문제에 대한 또 다른 해결책은 Arma 3에서 Memory Allocator를 사용자 지정하는 것입니다. 많은 플레이어가 malloc = system 명령으로 Arma 3을 실행하여 문제를 해결합니다. 방법은 다음과 같습니다.
1) Steam을 실행하십시오.
2) 딸깍 하는 소리 도서관 .
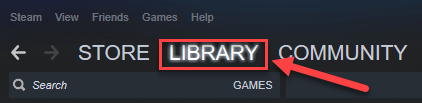
삼) 마우스 오른쪽 버튼으로 클릭 무기 3 그리고 선택 속성 .
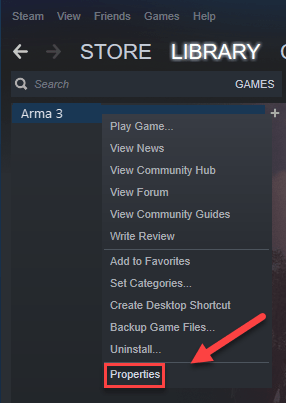
4) 딸깍 하는 소리 시작 옵션을 설정합니다.
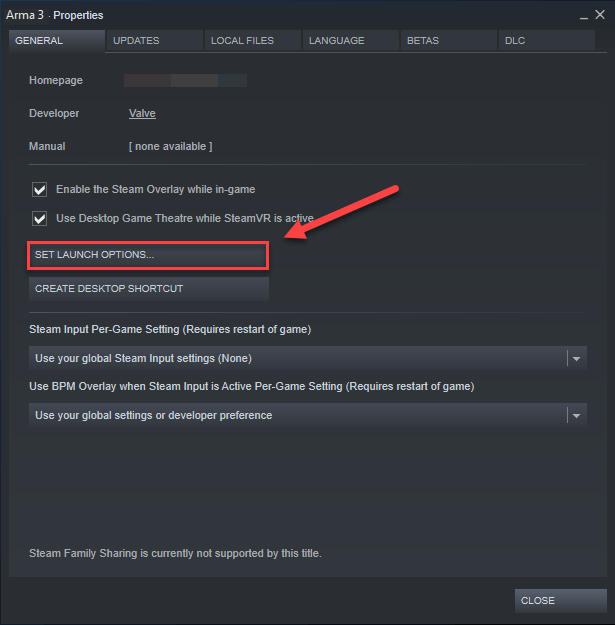
5) 현재 표시된 모든 시작 옵션을 제거합니다.
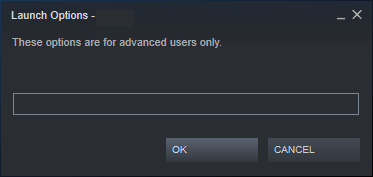
6) 유형 -malloc = 시스템 클릭 확인 .
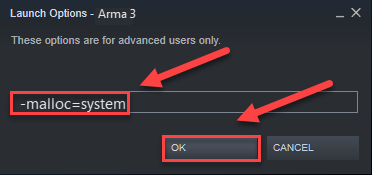
7) 재시작 무기 3 이것이 도움이되는 것을보기 위하여.
이 방법이 작동하지 않으면 시작 옵션 상자를 다시 열고 시작 옵션을 선택 취소해야합니다.그런 다음 아래에서 수정을 시도하십시오.
수정 7 : BattlEye 서비스 재설치
어떤 경우에는 무기 3 충돌은 치트 방지 서비스 BattlEye 오류와 관련이 있습니다. 그게 문제인 경우 BattlEye를 다시 설치하면 문제를 해결할 수 있습니다. 아래 지침을 따르십시오.
1) 출구 증기 .
2) 키보드에서 Windows 로고 키 과 IS 동시에.
삼) 클릭 보기 탭 을 클릭 한 다음 옆의 확인란을 선택하십시오. 숨겨진 항목 .
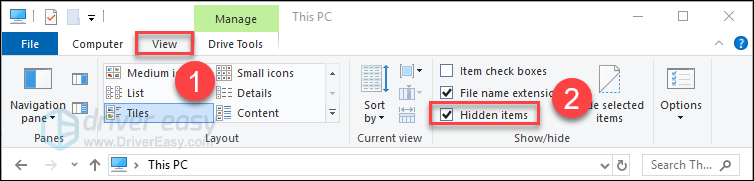
삼) 풀 C : Program Files (x86) Steam SteamApps common Arma 3 주소 표시 줄에서 시작하다 키보드에서.
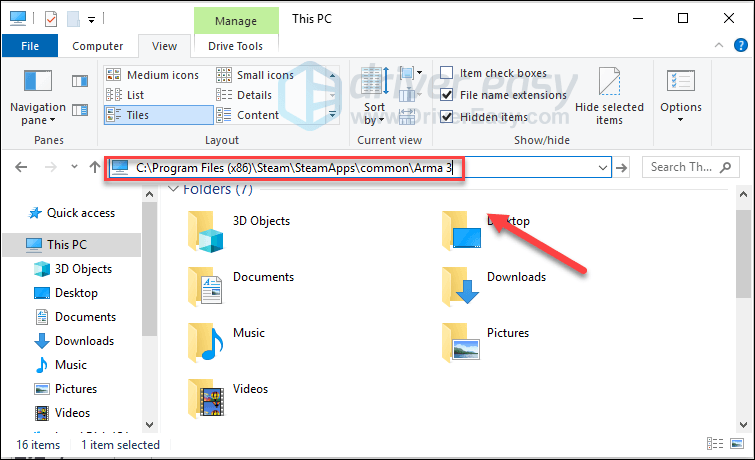
4) 삭제 BattlEye 폴더 .
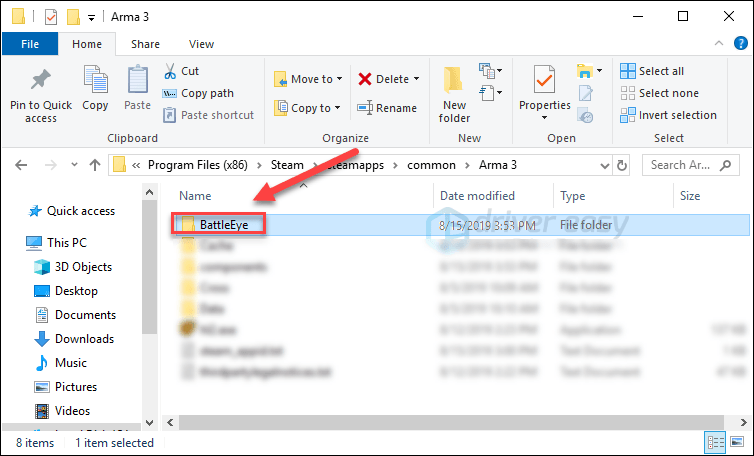
5) 다음 디렉토리로 이동하여 BattlEye 폴더 그리고 BEClient .
- 이동 C : Program Files (x86) Common Files , 삭제 BattlEye 폴더 .
- 이동 C : 사용자 YOUR_WINDOWS_USER_NAME AppData Local Arma 3 BattlEye , 삭제 BEClient .
6) Steam을 실행하십시오.
7) 딸깍 하는 소리 도서관 .

8) 마우스 오른쪽 버튼으로 클릭 무기 3 그리고 선택 속성.
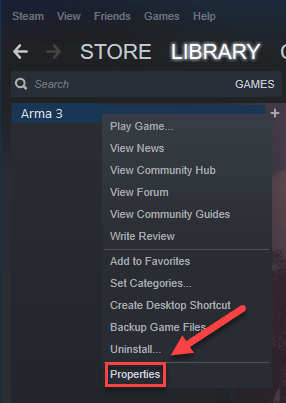
9) 클릭 로컬 파일 탭을 클릭 한 다음 게임 파일의 무결성 확인 .
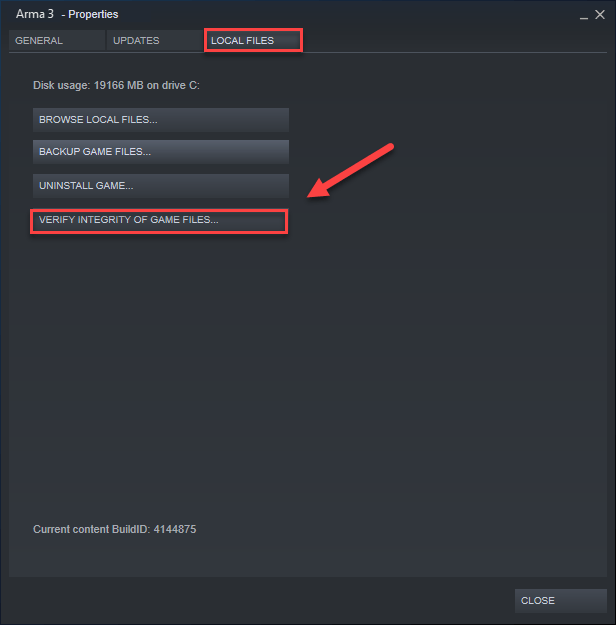
스캔이 완료 될 때까지 기다린 다음 다시 시작하십시오. 무기 3 BattlEye를 다시 설치합니다. 게임이 여전히 충돌하면 다음 수정을 시도하십시오.
수정 8 : Arma 3 및 / 또는 Steam 재설치
위의 수정 사항 중 어느 것도 효과가 없다면 게임 및 / 또는 Steam을 다시 설치하는 것이 문제의 해결책 일 가능성이 높습니다. 방법은 다음과 같습니다.
Arma 3 재설치
1) Steam을 실행하십시오.
2) 딸깍 하는 소리 도서관 .

삼) 마우스 오른쪽 버튼으로 클릭 무기 3 그리고 선택 제거.
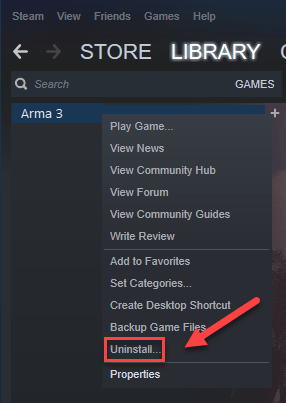
4) 딸깍 하는 소리 지우다 .
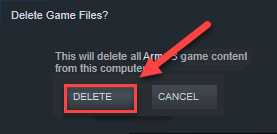
5) Steam을 다시 시작하여 다운로드 및 재설치 무기 3 .
Arma 3를 다시 시작하십시오. 문제가 여전히 존재하는 경우 아래 수정을 시도하십시오.
Steam 재설치
1) 마우스 오른쪽 버튼으로 Steam 아이콘 그리고 선택 파일 위치 열기 .
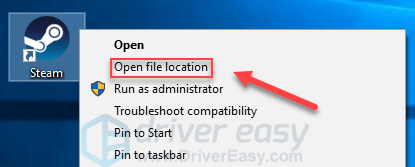
2) 마우스 오른쪽 버튼으로 steamapps 폴더 및 선택 부 . 그런 다음 복사본을 다른 위치에 저장하여 백업하십시오.
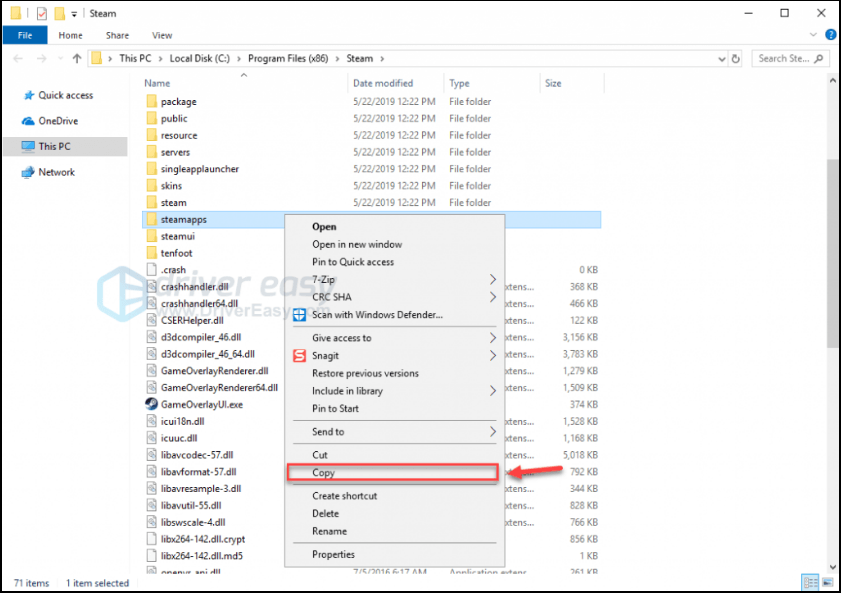
삼) 키보드에서 Windows 로고 키 및 유형 제어 . 그런 다음 제어판 .
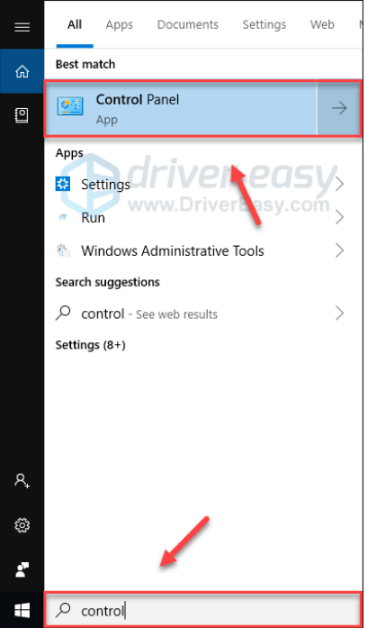
4) 아래에 보기 , 고르다 범주. 그런 다음 프로그램 제거 .
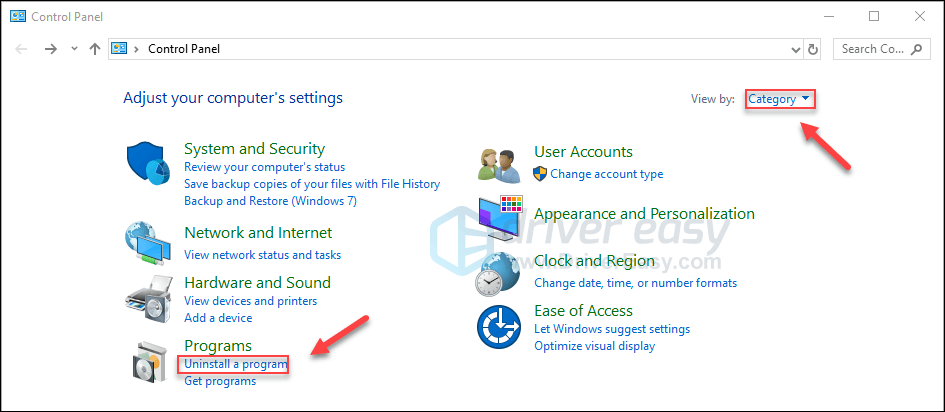
5) 마우스 오른쪽 버튼으로 클릭 증기 을 클릭 한 다음 제거 . 그런 다음 프로세스가 완료 될 때까지 기다리십시오.
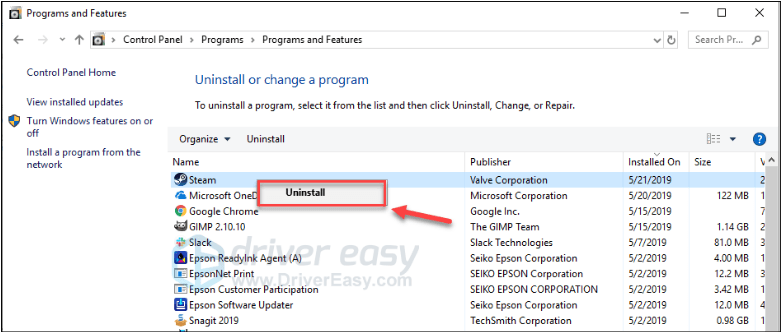
6) 다운로드 Steam을 설치하십시오.
7) 마우스 오른쪽 버튼으로 Steam 아이콘 그리고 선택 파일 위치 열기 .
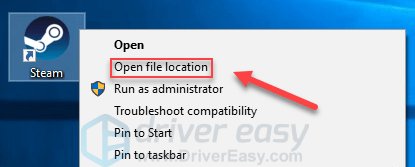
8) 백업 이동 steamapps 이전에 만든 폴더를 현재 디렉터리 위치로 이동합니다.
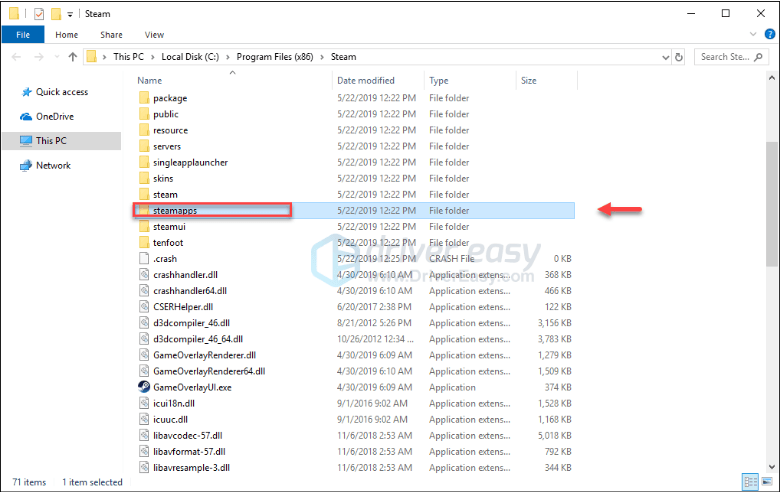
9) 재시작 무기 3 문제를 테스트합니다.
이 기사가 문제 해결에 도움이 되었기를 바랍니다. 질문이나 제안이 있으시면 아래에 의견을 남겨주세요.
![[해결됨] VRChat이 로드되지 않음/전혀 작동하지 않음](https://letmeknow.ch/img/knowledge/63/vrchat-not-loading-not-working-all.jpg)
![[수정됨] PUBG가 실행되지 않음](https://letmeknow.ch/img/knowledge/05/pubg-not-launching.png)

![[해결됨] 기본 게이트웨이를 사용할 수 없음 – 가이드 2022](https://letmeknow.ch/img/other/58/la-passerelle-par-d-faut-n-est-pas-disponible-guide-2022.jpg)


