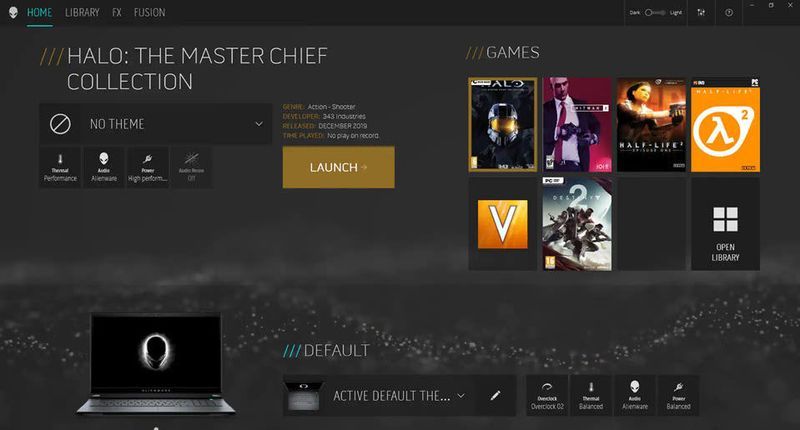
Alienware Command Center를 사용하면 게임 장비를 최대한 활용할 수 있지만 먼저 제대로 작동해야 합니다. 많은 게이머가 Alienware Command Center에 문제를 겪고 있으며 일반적인 문제는 다음과 같습니다. 앱이 로드되지 않고 설정이 작동하지 않으며 소프트웨어가 열리지 않음 .
하지만 같은 배를 탄다면 걱정하지 마세요. 다음은 Command Center를 즉시 작동시킬 수 있는 몇 가지 입증된 수정 사항입니다.
문제 해결을 시작하기 전에 먼저 재부팅하고 단순한 결함인지 확인하십시오.이 수정 사항을 시도하십시오
모두 시도할 필요는 없습니다. 트릭을 수행하는 사람을 찾을 때까지 아래로 내려가기만 하면 됩니다.
- Windows 업데이트 확인
- 드라이버 업데이트
- ACC를 완전히 다시 설치하십시오.
- Windows 스캔 및 복구
- 키보드에서 윈+아이 (Windows 로고 키 및 i 키)를 눌러 Windows 설정 앱을 엽니다. 딸깍 하는 소리 업데이트 및 보안 .
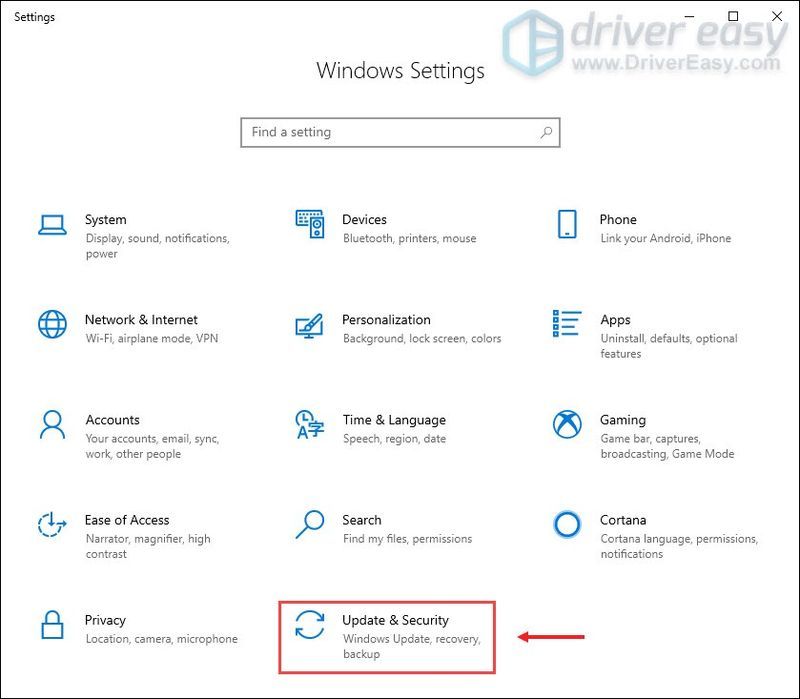
- 딸깍 하는 소리 업데이트 확인 . 그러면 Windows에서 사용 가능한 패치를 다운로드하여 설치합니다. 시간이 걸릴 수 있습니다(최대 30분).
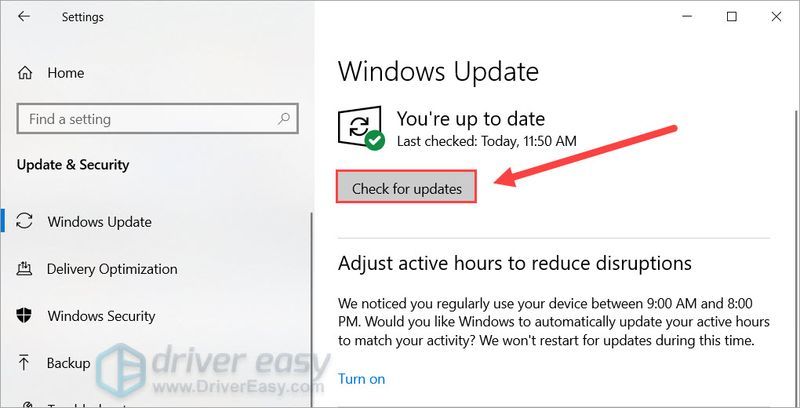
- 다운로드 그리고 Driver Easy를 설치합니다.
- Driver Easy를 실행한 다음 지금 검색 . Driver Easy는 컴퓨터를 스캔하고 문제가 있는 드라이버를 감지합니다.
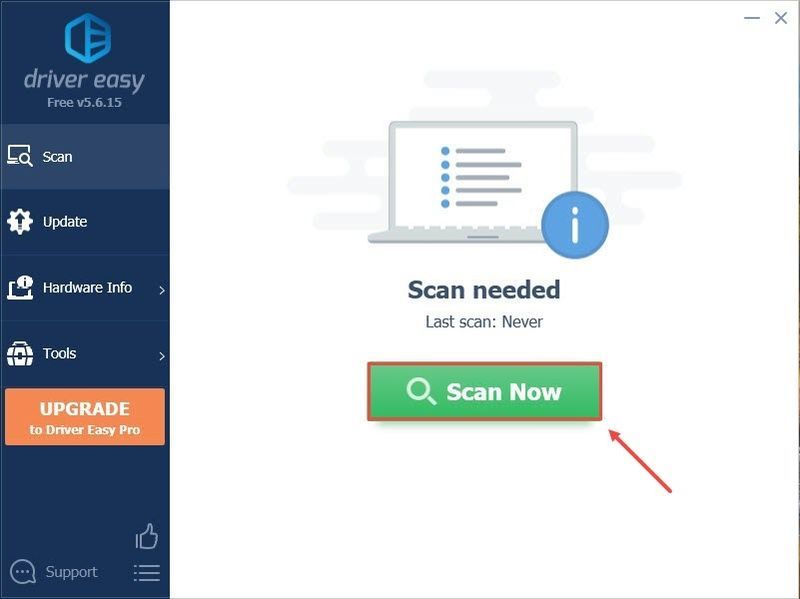
- 딸깍 하는 소리 모두 업데이트 의 올바른 버전을 자동으로 다운로드하고 설치하려면 모두 시스템에 없거나 오래된 드라이버.
(이를 위해서는 프로 버전 – 모두 업데이트를 클릭하면 업그레이드하라는 메시지가 표시됩니다. Pro 버전에 대한 비용을 지불하고 싶지 않은 경우에도 무료 버전에 필요한 모든 드라이버를 다운로드하여 설치할 수 있습니다. 한 번에 하나씩 다운로드하고 일반적인 Windows 방식으로 수동으로 설치해야 합니다.)
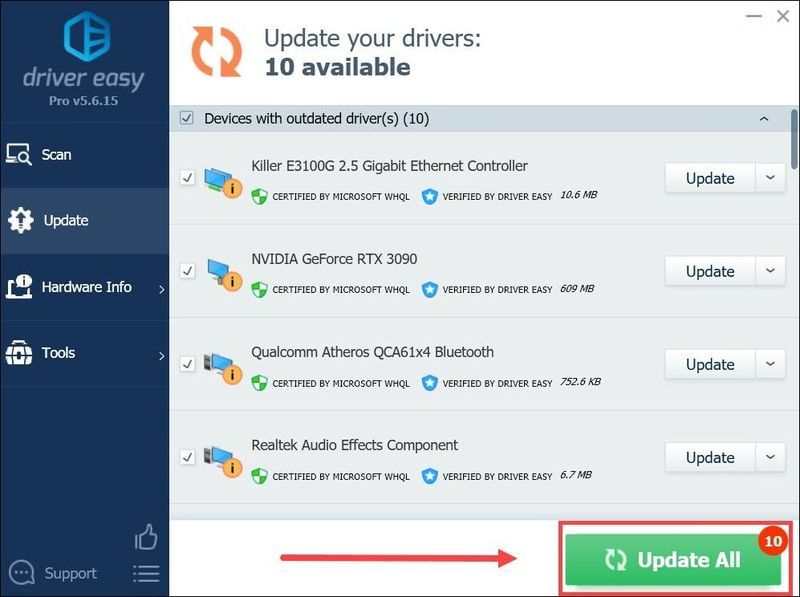
- 먼저 ACC를 완전히 제거해야 합니다. 키보드에서 승+R (Windows 로고 키 및 R 키)를 입력하거나 붙여넣습니다. appwiz.cpl . 그런 다음 클릭 확인 .
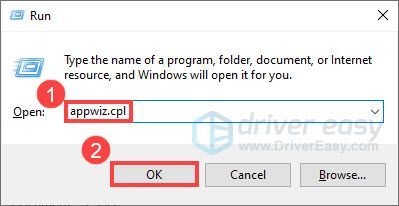
- 더블 클릭 Alienware 명령 센터 제품군 프로그램을 제거합니다. 화면의 지시에 따라 제거를 완료하십시오.
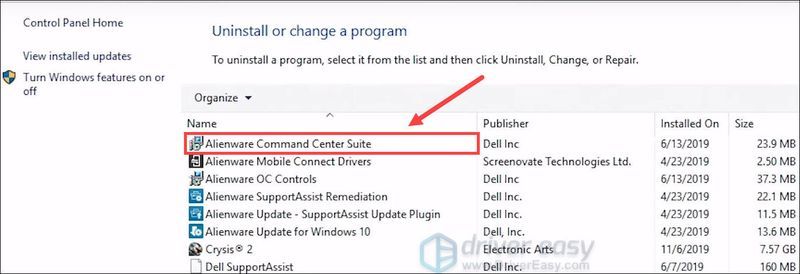
- 다음으로 나머지 파일을 제거해야 합니다. 키보드에서 승+R 입력하거나 붙여넣기 %앱데이터% . 딸깍 하는 소리 확인 . 그런 다음 삭제 에일리언웨어 폴더.
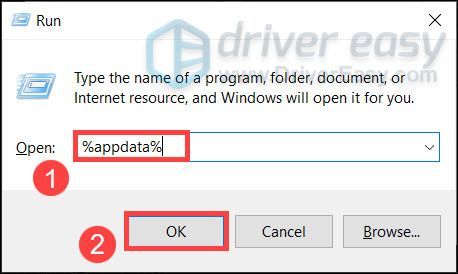
- 다음을 누릅니다. 승+R 다시 입력하거나 붙여넣기 %프로그램 자료% . 그런 다음 입력하다 .
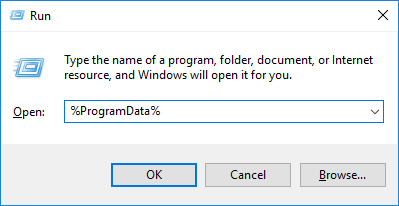
- 삭제 에일리언웨어 폴더.
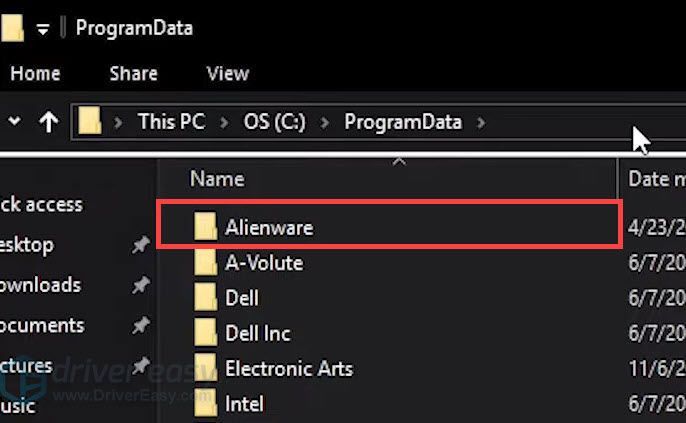
- 다음을 누릅니다. 승+R 다시 입력하거나 붙여넣기 %프로그램 파일% . 그런 다음 확인 .
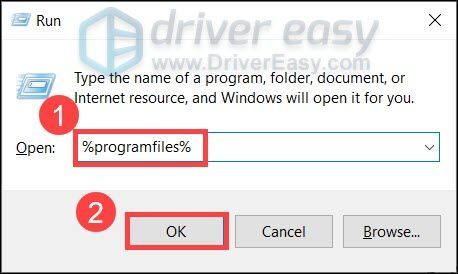
- 들어가다 에일리언웨어 폴더. 삭제 Alienware 명령 센터 폴더 .
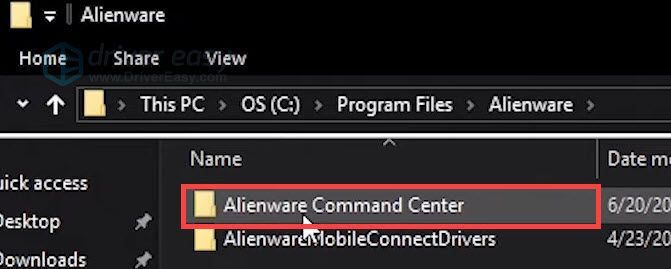
- 사용 승+R 을 호출 운영 대화. 입력 또는 붙여넣기 서류 그리고 누르다 입력하다 .
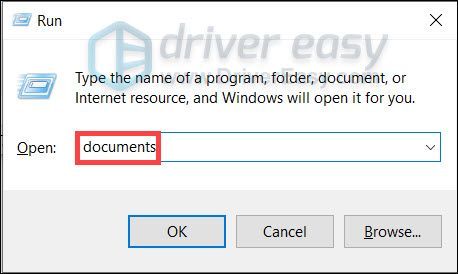
- 삭제 AlienFX 그리고 에일리언웨어 택X 폴더.
- 누르다 승+R , 입력 또는 붙여넣기 regedit 클릭 확인 .
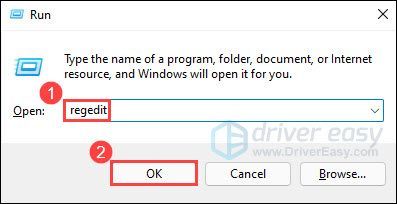
- 주소 표시줄에 입력하거나 붙여넣기 HKEY_LOCAL_MACHINESOFTWAREAlienware 그리고 누르다 입력하다 .
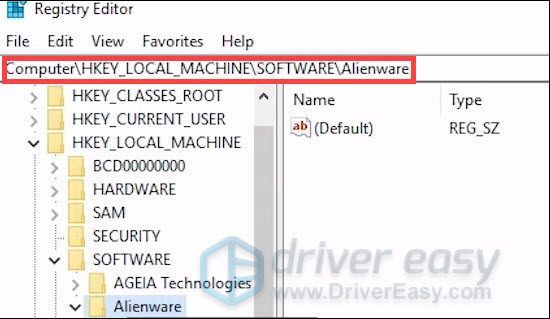
- 다음 폴더를 삭제합니다.
하나. AlienFXMediaPlugin
둘. Alienware AlienFX
삼. CC플러그인
4. 커맨드 센터 - 주소 표시줄에 입력하거나 붙여넣기 HKEY_LOCAL_MACHINESOFTWAREWOW6432NodeAlienware 그리고 누르다 입력하다 .
- 다음 폴더를 삭제합니다.
하나. AlienFXMediaPlugin
둘. Alienware AlienFX
삼. 커맨드 센터 - PC를 다시 시작합니다.
- 다운로드 최신 Alienware 명령 센터. (참고용 스크린샷)
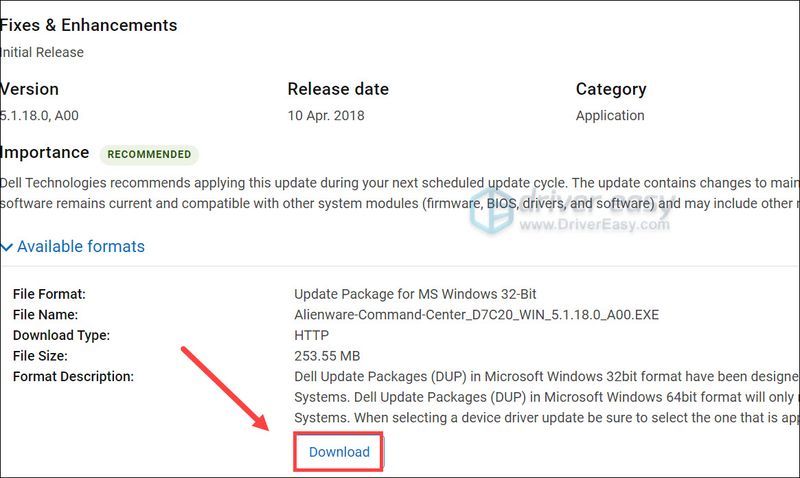
- 다운로드한 ACC 설치 프로그램을 마우스 오른쪽 버튼으로 클릭하고 속성 . 옆에 보안 , 전에 확인란을 선택하십시오. 차단 해제 클릭 확인 .
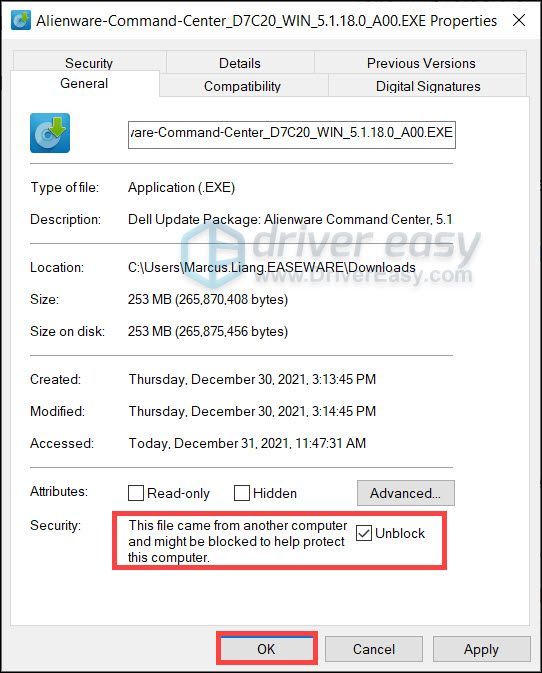
- 설치 프로그램을 두 번 클릭하고 화면의 지시에 따라 설치합니다.
- 완료되면 ACC가 지금 작동하는지 확인하십시오.
- 다운로드 그리고 Restoro를 설치합니다.
- 복원을 엽니다. 그것은 당신의 PC의 무료 스캔을 실행하고 당신에게 제공합니다 PC 상태에 대한 자세한 보고서 .
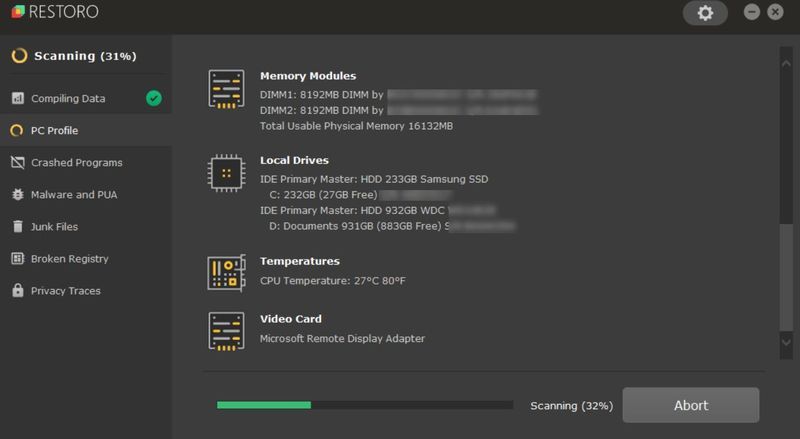
- 완료되면 모든 문제를 보여주는 보고서가 표시됩니다. 모든 문제를 자동으로 수정하려면 수리 시작 (정품 버전을 구입해야 합니다. 60일 환불 보장이 제공되므로 Restoro가 문제를 해결하지 못할 경우 언제든지 환불할 수 있습니다.)
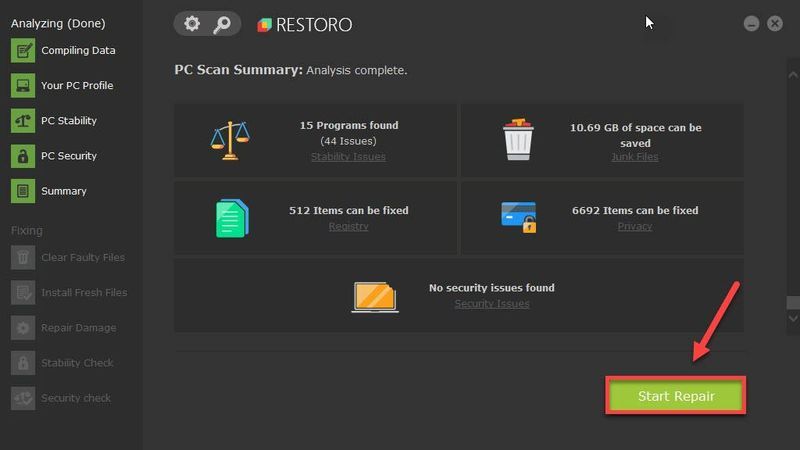
- 키보드에서 승+R (Windows 로고 키와 r 키)를 동시에 눌러 실행 상자를 호출합니다. 입력 또는 붙여넣기 msconfig 클릭 확인 .
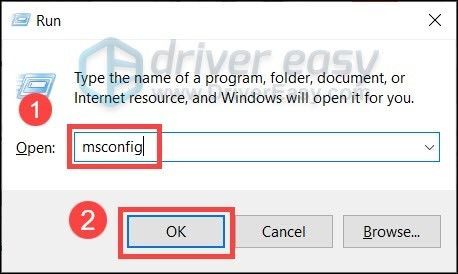
- 팝업 창에서 다음으로 이동합니다. 서비스 탭을 클릭하고 옆에 있는 확인란을 선택합니다. 모든 Microsoft 서비스 숨기기 .
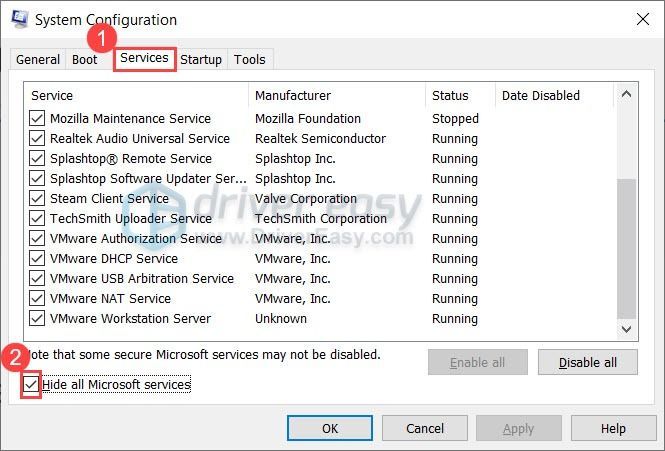
- 키보드에서 Ctrl 키 , 옮기다 그리고 ESC 동시에 작업 관리자를 연 다음 시작 탭.
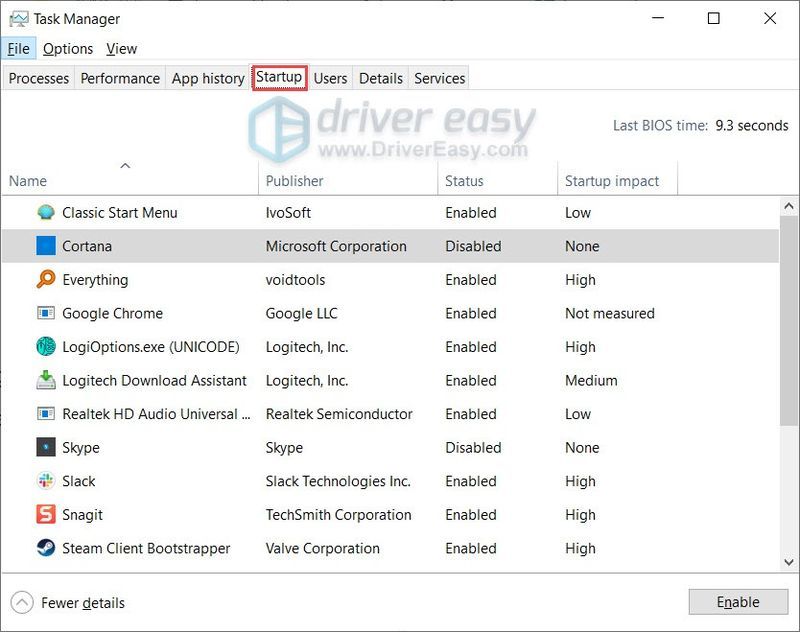
- 한 번에 하나씩 방해가 될 것으로 의심되는 프로그램을 선택하고 장애를 입히다 .
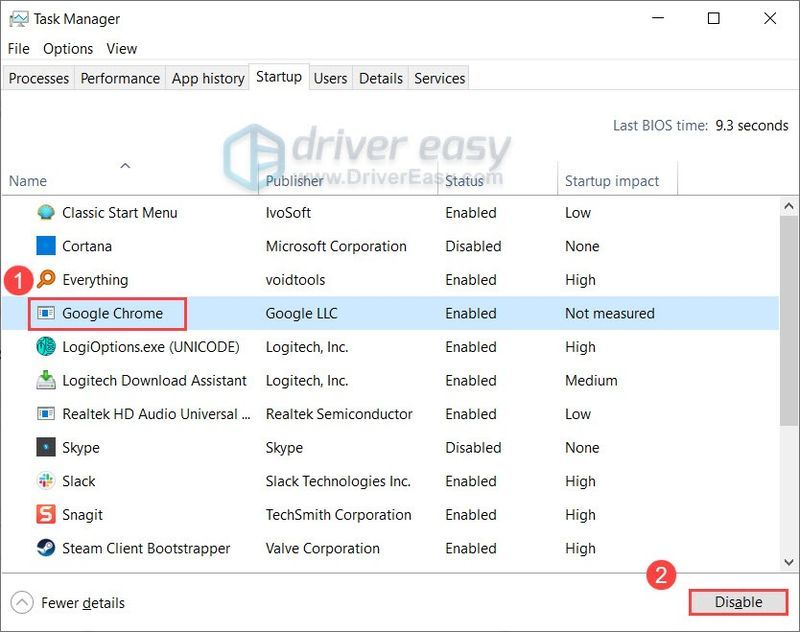
- PC를 다시 시작합니다.
수정 1: Windows 업데이트 확인
먼저 PC에 최신 시스템 패치가 모두 설치되어 있는지 확인해야 합니다. 보안 업데이트와 기능 업데이트의 두 가지 유형의 패치는 호환성 문제를 수정하고 전반적인 안정성을 향상시킬 수 있습니다. 업데이트를 마지막으로 확인한 시간이 언제인지 기억나지 않으면 지금 확인하십시오.
모든 시스템 업데이트를 설치했으면 다시 시작하고 ACC가 지금 작동하는지 확인하십시오.
이것이 당신을 위해 작동하지 않으면 다음 수정 사항을 살펴보십시오.
수정 2: 드라이버 업데이트
어떤 경우에는 특히 일부 설정이 예상대로 작동하지 않는 것을 발견했을 때 실제로 드라이버 문제를 다루고 있습니다. 하드웨어를 최대한 활용하려면 항상 최신 드라이버가 있는지 확인하십시오. .
하드웨어 제조업체의 웹 사이트(Alienware 게임 PC인 경우 dell.com 사용)를 방문하여 올바른 설치 프로그램을 다운로드하고 단계별로 설치하여 드라이버를 수동으로 업데이트할 수 있습니다. 그러나 장치 드라이버를 사용하는 것이 불편하다면 다음을 사용할 수 있습니다. 드라이버 이지 모든 드라이버를 자동으로 스캔, 수리 및 업데이트합니다.
모든 드라이버를 업데이트한 후 재부팅하고 ACC가 작동하는지 확인하십시오.
최신 드라이버가 도움이 되지 않으면 다음 수정 사항을 살펴보십시오.
수정 3: ACC를 완전히 다시 설치
Reddit의 많은 사용자에 따르면, ACC 재설치 완전히 대부분의 일반적인 문제에 대한 잠재적인 수정 사항입니다. 아래 가이드를 사용하여 ACC를 완전히 다시 설치하고 어떻게 진행되는지 확인할 수 있습니다.
ACC를 완전히 제거
처음부터 ACC 설치
새로 설치해도 도움이 되지 않으면 다음 수정 사항을 살펴보세요.
수정 4: Windows 스캔 및 복구
어떤 경우에는 심각한 컴퓨터 문제를 나타냅니다. 핵 방식을 사용하고 전체 시스템을 다시 설치할 수 있지만 먼저 시도하는 것이 좋습니다. Windows 스캔 및 복구 .
그리고 그 작업을 위해 Restoro를 추천합니다. 개인 데이터를 손상시키지 않고 시스템을 스캔하고 복구하는 강력한 복구 도구입니다.
수정 5: 클린 부팅 수행
여러 모니터링 도구가 있는 경우 모두 백그라운드 작업이나 리소스를 놓고 싸우는 서비스가 있을 수 있으므로 충돌 문제가 발생할 수 있습니다. 그것이 문제인지 확인하기 위해 클린 부팅을 할 수 있습니다.
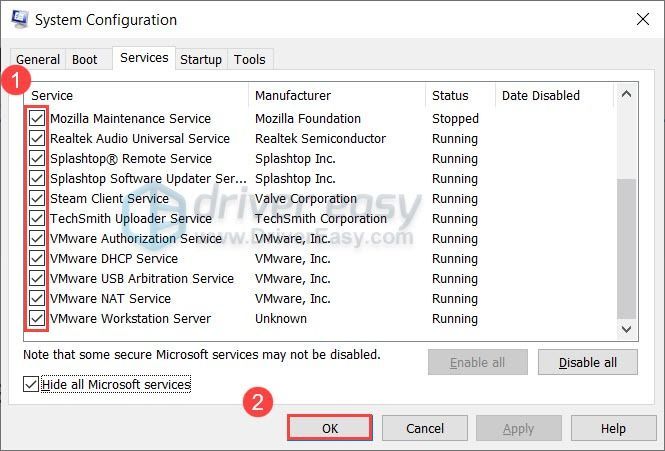
재부팅 후 문제가 사라지면 이 단계를 반복하고 서비스/프로그램의 절반을 비활성화하여 문제의 원인을 찾으십시오.
이 튜토리얼이 ACC가 작동하지 않는 문제를 해결하는 데 도움이 되기를 바랍니다. 질문이나 아이디어가 있는 경우 아래 의견에 자유롭게 의견을 보내주십시오.
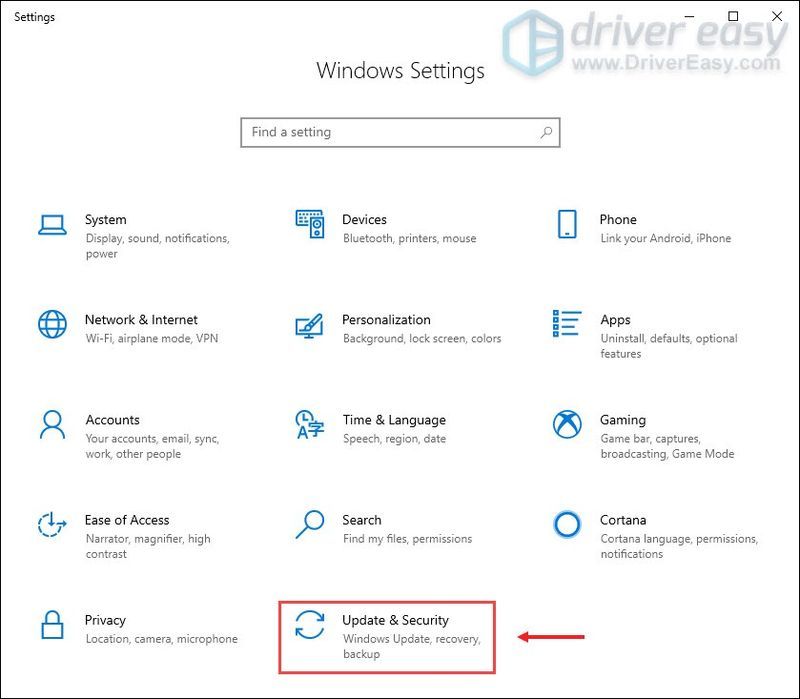
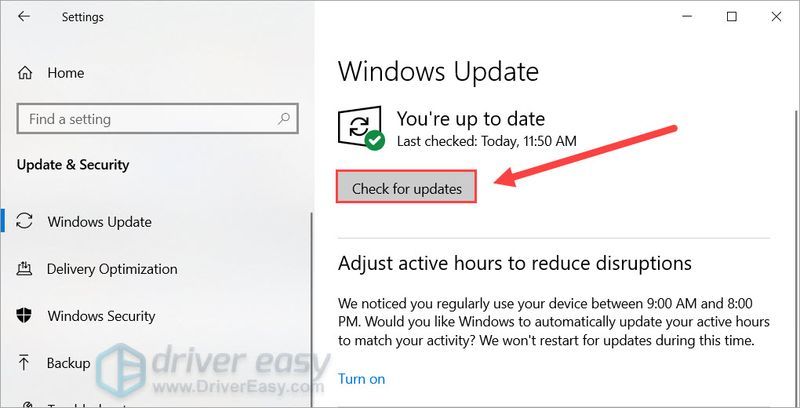
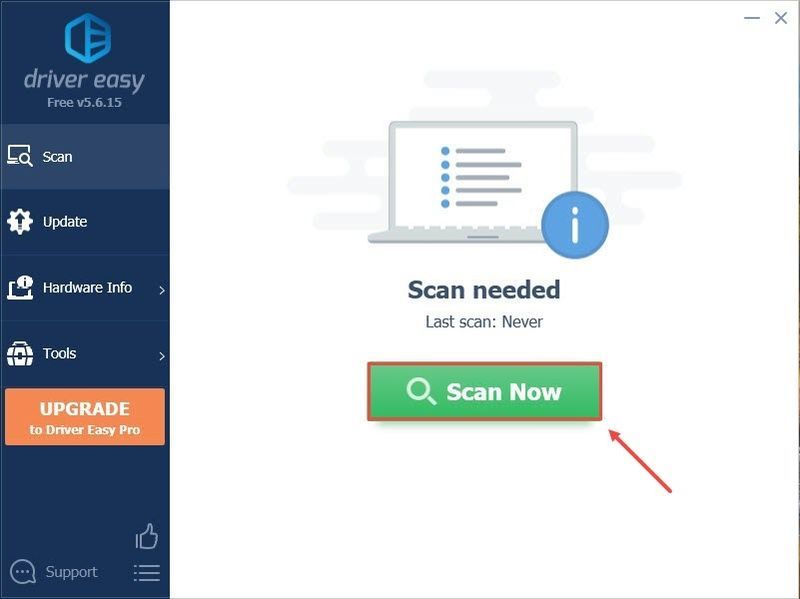
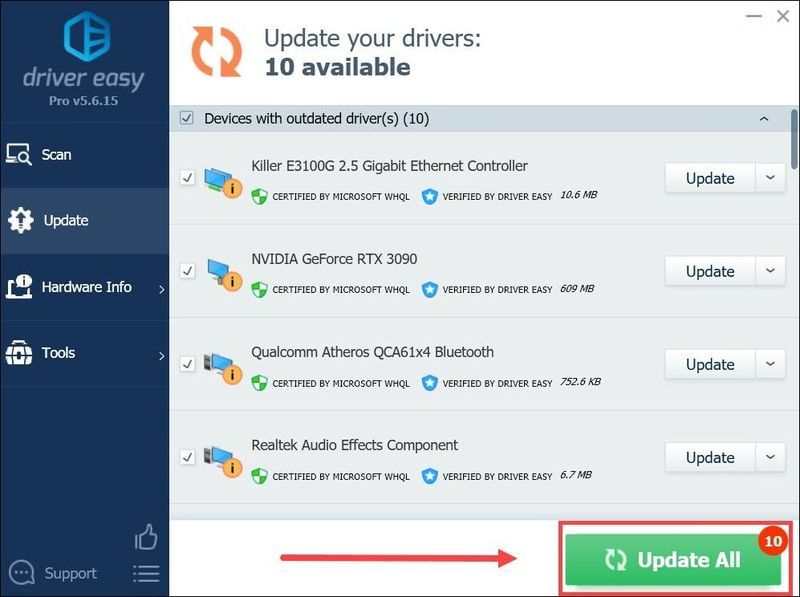
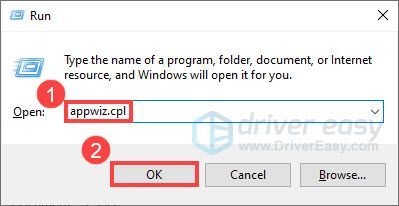
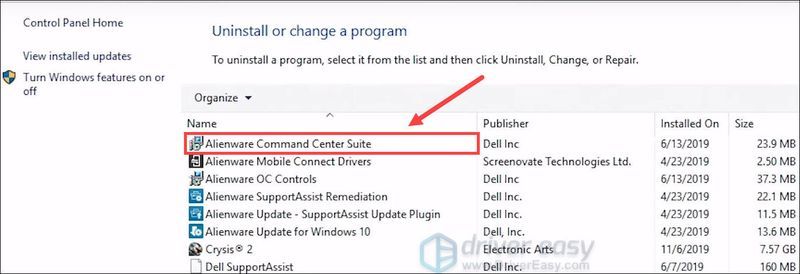
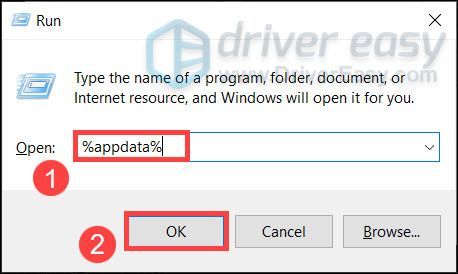
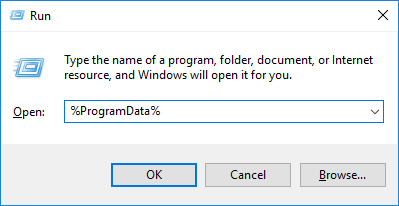
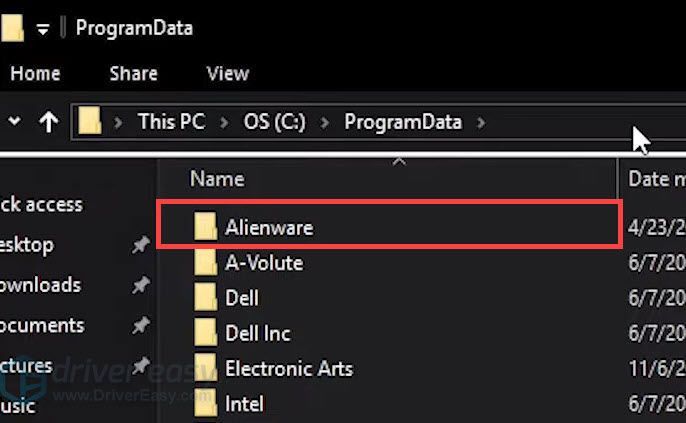
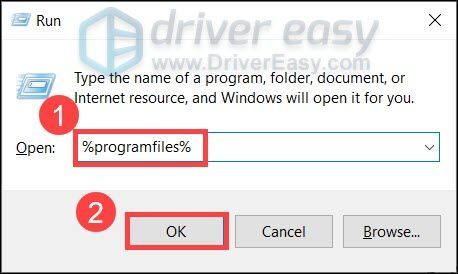
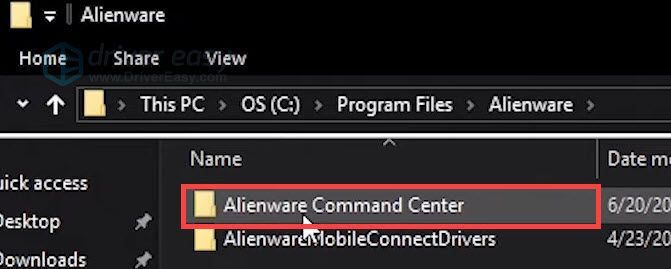
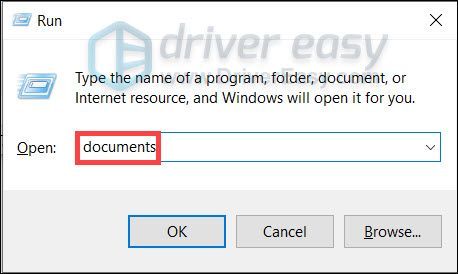
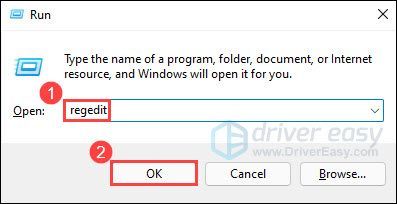
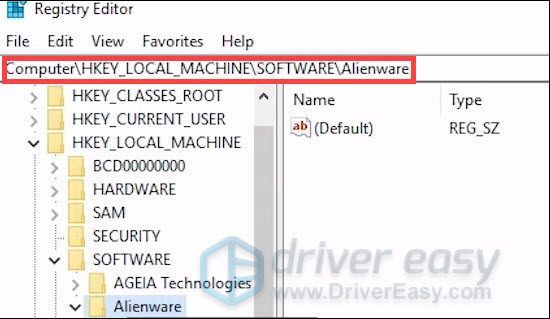
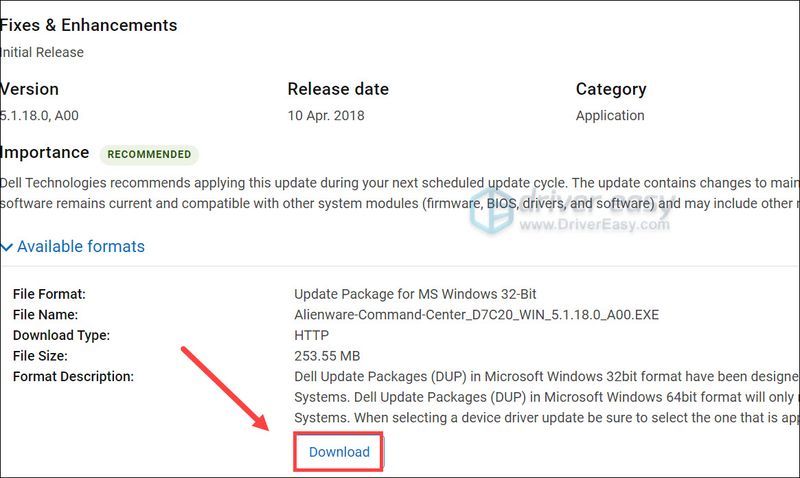
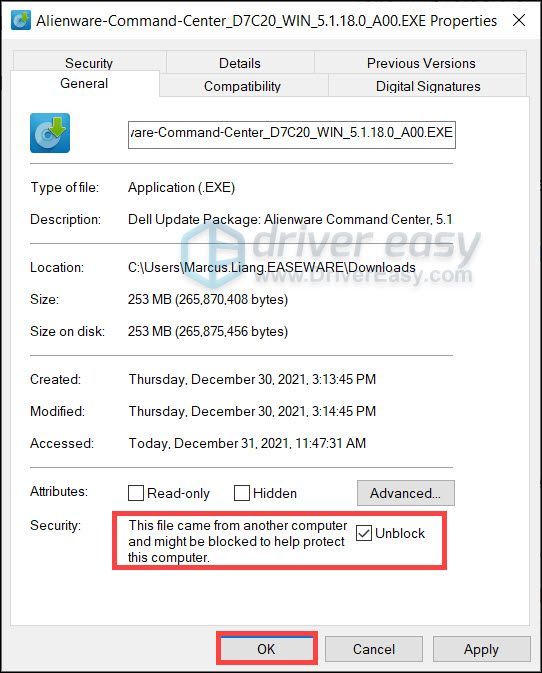
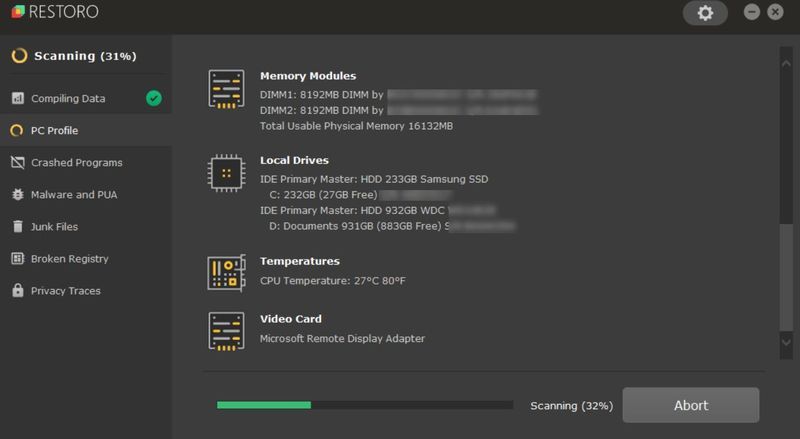
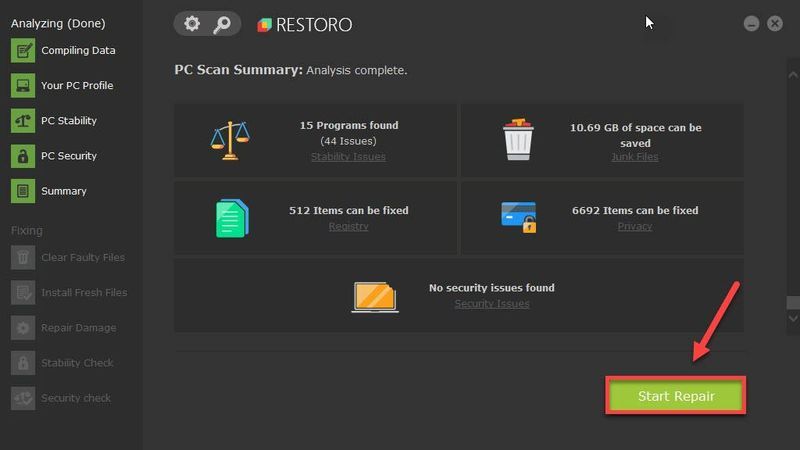
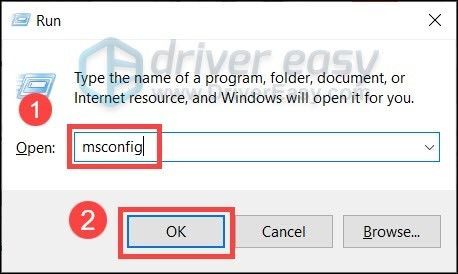
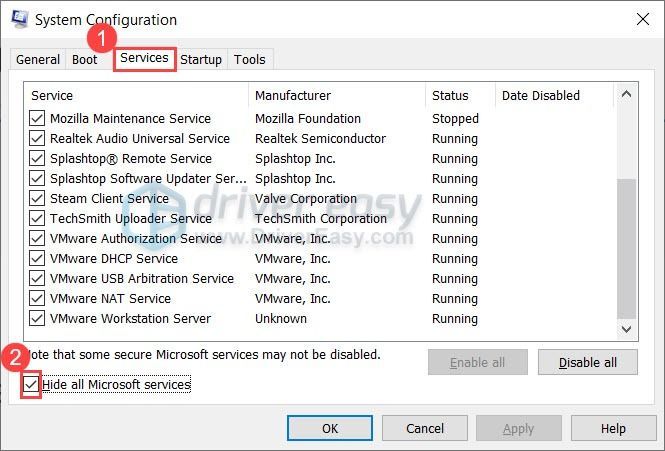
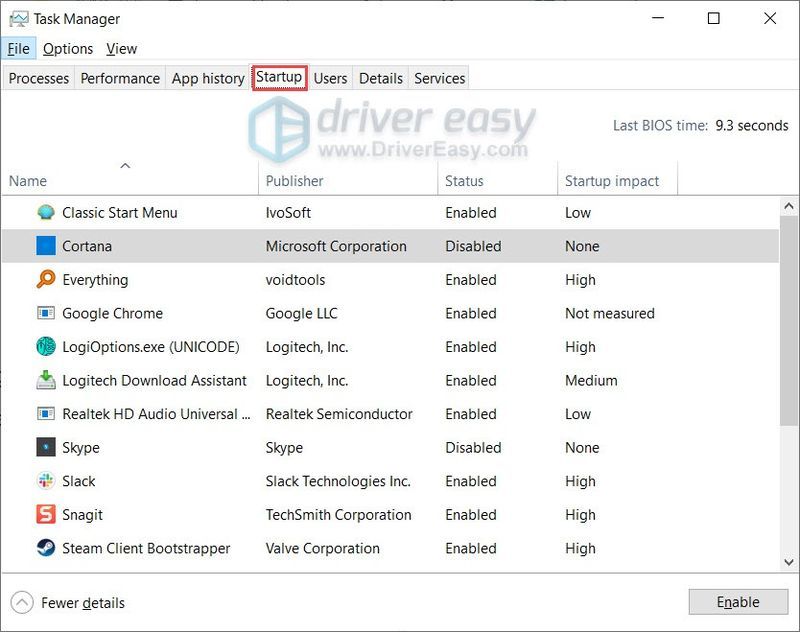
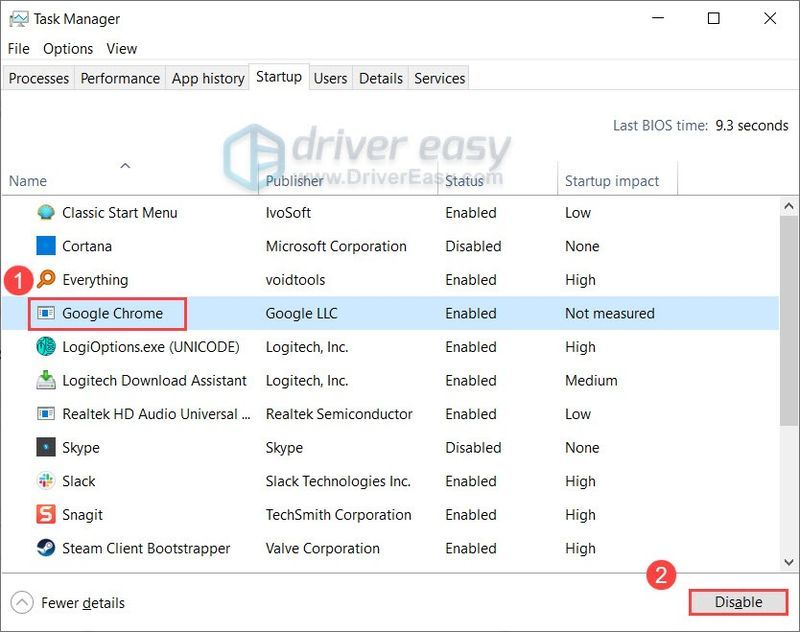


![[해결됨] Windows + Shift + S가 Windows 11/10에서 작동하지 않음](https://letmeknow.ch/img/knowledge-base/57/windows-shift-s-not-working-windows-11-10.jpg)



